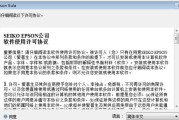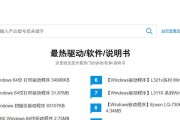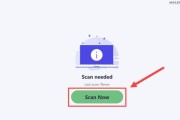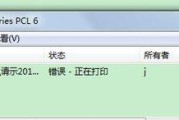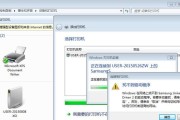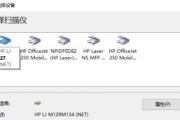随着科技的快速发展,打印机已经成为了我们生活中不可或缺的一部分。但是,在使用打印机之前,我们需要先通过安装驱动程序来使电脑能够正常识别和连接打印机。本文将介绍一种简单快捷的方法,帮助你轻松添加打印机驱动。
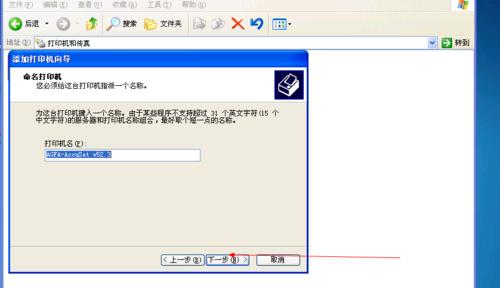
一、检查系统需求
二、下载正确的驱动程序
三、关闭防火墙和杀毒软件
四、连接打印机
五、打开控制面板
六、选择“设备和打印机”
七、点击“添加打印机”
八、选择“添加一个本地打印机”
九、选择正确的端口
十、选择打印机品牌和型号
十一、安装驱动程序
十二、等待驱动程序安装完成
十三、设置默认打印机
十四、测试打印
十五、完成安装,开始使用
一:检查系统需求
在添加打印机驱动之前,首先要确保你的电脑系统符合打印机的要求。检查打印机的包装盒或者打印机的说明书,查看支持的操作系统版本以及其他系统要求。
二:下载正确的驱动程序
在电脑上打开浏览器,进入打印机厂商的官方网站。在网站上找到与你的打印机型号和操作系统版本匹配的驱动程序,并进行下载。
三:关闭防火墙和杀毒软件
为了顺利安装打印机驱动,我们需要先关闭电脑上的防火墙和杀毒软件。这样可以防止它们干扰驱动程序的下载和安装过程。
四:连接打印机
将打印机与电脑通过USB线缆或者无线网络连接起来。确保连接稳定,并且打印机处于开启状态。
五:打开控制面板
点击电脑桌面左下角的“开始”按钮,选择“控制面板”选项,进入控制面板界面。
六:选择“设备和打印机”
在控制面板中,找到并点击“设备和打印机”选项。这个选项通常会在硬件和声音类别下。
七:点击“添加打印机”
在设备和打印机界面中,点击“添加打印机”按钮,开始添加打印机驱动。
八:选择“添加一个本地打印机”
在添加打印机的向导中,选择“添加一个本地打印机”选项。这个选项会让你添加已经连接到电脑上的打印机。
九:选择正确的端口
在本地打印机安装向导中,选择与你打印机连接端口相对应的选项。如果你不确定,可以选择默认的选项。
十:选择打印机品牌和型号
在本地打印机安装向导中,从列表中选择正确的打印机品牌和型号。如果你找不到正确的型号,可以尝试手动安装驱动程序。
十一:安装驱动程序
完成品牌和型号的选择后,系统会自动安装相应的驱动程序。你只需要按照向导提示点击“下一步”即可。
十二:等待驱动程序安装完成
系统会自动下载和安装打印机驱动程序。这个过程可能需要一些时间,请耐心等待直到安装完成。
十三:设置默认打印机
安装完成后,系统会让你选择设置该打印机为默认打印机,如果你希望它成为默认打印机,点击相应的选项即可。
十四:测试打印
完成设置后,你可以选择打印一份测试页面,以确保打印机已经成功连接并且能够正常工作。
十五:完成安装,开始使用
恭喜你,你已经成功添加了打印机驱动!现在你可以开始使用打印机来完成各种打印任务了。
通过以上简单快捷的步骤,你可以轻松添加打印机驱动程序,让电脑和打印机实现无缝连接。记住,在选择驱动程序时要确保与你的操作系统和打印机型号匹配,以获得最佳的使用体验。同时,关闭防火墙和杀毒软件可以确保安装过程顺利进行。完成安装后,记得将打印机设置为默认打印机并测试打印,以确保一切正常工作。
简单易学的打印机驱动安装教程
在如今的数字化时代,打印机已经成为办公室和家庭中必备的设备之一。然而,很多人在购买了新的打印机后却面临一个问题,那就是如何在电脑上添加打印机驱动。本文将向大家介绍一种简单易学的方法,帮助您快速安装打印机驱动,使您可以顺利使用打印机。
一:检查打印机型号和操作系统版本
在添加打印机驱动之前,首先需要检查打印机型号和您的电脑操作系统的版本。这是因为不同的打印机型号对应的驱动程序可能有所不同,而操作系统版本也会影响驱动程序的兼容性。
二:下载适用于您操作系统的驱动程序
在确认了打印机型号和操作系统版本后,接下来需要从打印机制造商的官方网站上下载适用于您操作系统的驱动程序。通过访问官方网站,您可以确保下载到最新版本的驱动程序,以提高打印机的兼容性和稳定性。
三:双击下载的驱动程序文件
下载完成后,找到下载的驱动程序文件并双击打开。在某些情况下,您可能需要解压缩该文件才能继续进行安装过程。
四:点击“安装”按钮开始安装驱动程序
在驱动程序的安装界面上,您将看到一个“安装”按钮。点击该按钮开始安装驱动程序。在安装过程中,您可能需要按照屏幕上的指示完成一些额外的步骤。
五:阅读和接受许可协议
在继续安装过程之前,您需要阅读并接受许可协议。这是非常重要的一步,因为它确保您了解驱动程序的使用条款和条件。
六:选择打印机连接方式
在安装过程中,您将被要求选择打印机的连接方式。通常有两种选择,一种是通过USB连接,另一种是通过网络连接。根据您的实际情况选择适合的连接方式。
七:等待驱动程序安装完成
一旦您完成了上述步骤,您只需要耐心等待驱动程序的安装完成。这可能需要几分钟时间,具体取决于您的电脑性能和驱动程序的大小。
八:测试打印机功能
安装完成后,您可以通过打印一份测试页面来验证打印机的功能。这可以帮助您确保驱动程序已经成功地安装并与打印机连接正常。
九:解决可能出现的问题
在安装过程中,有时可能会遇到一些问题,如驱动程序无法安装或打印机无法被识别等。在这种情况下,您可以参考打印机制造商提供的帮助文档或联系他们的客服寻求支持。
十:更新驱动程序
随着时间的推移,打印机制造商会定期发布更新的驱动程序来改善打印机的性能和稳定性。我们建议您定期检查并更新您的打印机驱动程序,以确保始终使用最新的版本。
十一:备份驱动程序
如果您需要重新安装操作系统或更换电脑,备份打印机驱动程序是很重要的。这样,当您重新配置电脑时,可以快速恢复打印机驱动,节省时间和精力。
十二:定期清理电脑垃圾文件
随着时间的推移,电脑上会积累大量的垃圾文件,这些文件可能会占用硬盘空间并影响电脑性能。定期清理电脑垃圾文件可以提高电脑的运行速度,减少驱动程序冲突的可能性。
十三:遵循安全操作规范
在进行任何电脑操作时,我们都应该遵循安全操作规范。这包括下载和安装驱动程序时,只从官方网站下载,并定期更新电脑的安全软件以防止病毒和恶意软件的入侵。
十四:寻求专业帮助
如果您在添加打印机驱动的过程中遇到了无法解决的问题,我们建议您寻求专业人士的帮助。他们可以提供更深入的诊断和解决方案,确保您能够顺利安装打印机驱动。
十五:
通过本文介绍的方法,您应该能够轻松地在电脑上添加打印机驱动。记住,选择正确的驱动程序对于打印机的正常运行非常重要。同时,定期更新驱动程序并保持良好的电脑安全操作习惯,将有助于提高打印机的性能和稳定性。
标签: #打印机驱动