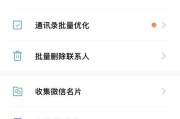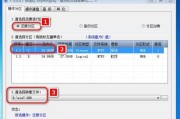在我们日常使用电脑时,常常会觉得桌面上的图标过于单调乏味,缺少个性化的特点。然而,许多人对于修改图标一窍不通,感到束手无策。不必担心!本文将为大家详细介绍如何自定义图标,让你的电脑焕然一新。
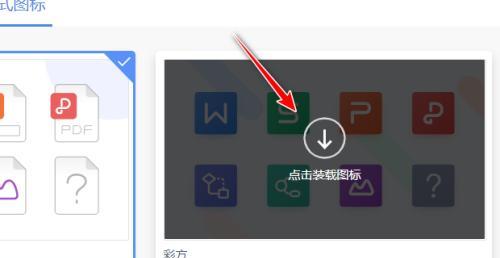
段落
1.选择适合的图标修改工具
在开始修改图标之前,你需要选择一款适合你的电脑系统和需求的图标修改工具。下面将介绍几种常见的工具及其特点。
2.下载并安装所选工具
找到并下载你选择的图标修改工具后,按照提示进行安装。安装过程中请注意勾选是否添加附加软件,建议只选择安装所需的主程序。
3.寻找合适的图标资源
修改图标需要使用到一些图标资源,你可以在各类网站、应用商店或图标制作网站上找到大量免费或付费的图标资源。
4.保存并备份原始图标
在进行图标修改之前,务必将原始图标保存并备份。这样,在修改不满意时可以轻松恢复到原始状态。
5.打开图标修改工具
双击打开已安装的图标修改工具,进入主界面。
6.导入你想修改的图标
通过工具的导入功能,将你选定的图标资源导入到图标修改工具中。
7.自定义图标属性
修改图标的属性包括图标大小、颜色、透明度等。通过调整这些属性,你可以使图标更加符合个人喜好和需求。
8.添加特效和样式
为了使你的图标更加有特色,你可以在图标修改工具中添加一些特效和样式,如阴影、光晕等。
9.调整图标位置和布局
通过拖拽和放大缩小等操作,调整图标在桌面上的位置和布局,使其更加整齐美观。
10.保存修改后的图标
在完成所有调整后,点击保存按钮将修改后的图标保存到指定的位置。
11.应用新的图标
完成保存后,你需要将新的图标应用到桌面上。根据不同的电脑系统,方法可能会有所不同,可以在图标修改工具或电脑设置中找到相关选项。
12.检查效果并调整细节
应用新图标后,你可以仔细检查图标的效果并根据需要进一步调整一些细节,以确保达到满意的效果。
13.分享你的自定义图标
如果你对自己设计的图标非常满意,你可以将其分享给其他人。可以发布在个人博客、社交媒体上或者上传到图标资源网站,让更多人欣赏和使用。
14.解决常见问题及注意事项
在进行图标修改过程中,可能会遇到一些问题,如图标显示异常、软件无法打开等。本段将为你提供一些常见问题的解决方法和注意事项。
15.结束语及
通过本文的基本教程,你已经学会了如何自定义图标。希望本文能够帮助到你,并且让你的电脑焕发新生,展现出与众不同的个性和风格。
通过本文的简单易懂的基本教程,我们了解了如何使用图标修改工具来自定义图标,包括选择合适的工具、寻找适合的图标资源、调整属性和样式、保存和应用修改后的图标等。希望这些方法能够帮助你打造一个与众不同的电脑界面,展现个性和品味。记住备份原始图标,并随时调整和完善你的自定义图标。尽情享受这个个性化的过程吧!
图标修改基础教程
在电脑界面上,图标扮演着重要的角色,不仅能让我们快速找到所需的文件和程序,更能提升整体的美观性。然而,系统默认提供的图标往往千篇一律,缺乏个性化和创意。本文将分享一些简单的方法,帮助你修改图标,让你的电脑焕然一新。
一、更改文件夹图标
1.如何更改文件夹图标?
通过右键点击文件夹属性,在“自定义”选项卡中选择“更改图标”,然后浏览并选择你想要应用的新图标。
二、调整桌面图标
2.如何调整桌面图标的大小?
在桌面上右键点击空白处,选择“查看”菜单,然后选择“图标大小”,在弹出的选项中选择合适的大小。
三、添加自定义图标
3.如何添加自定义图标?
在互联网上下载你喜欢的图标文件,然后右键点击想要修改的图标,选择“属性”,在“快捷方式”选项卡中点击“更改图标”,选择你下载的图标文件。
四、利用图标制作软件
4.有哪些图标制作软件?
常见的图标制作软件包括IconWorkshop、AxialisIconGenerator等,这些软件提供了丰富的图标库和编辑工具,方便用户创建和修改个性化的图标。
五、自定义任务栏图标
5.如何自定义任务栏图标?
右键点击任务栏上的图标,选择“属性”,然后在弹出的对话框中选择“更改图标”,接着浏览并选择你想要使用的新图标。
六、利用第三方软件修改图标
6.有哪些第三方软件可以修改图标?
一些常用的第三方软件如Rainmeter、RocketDock等,它们提供了丰富的主题和图标库,让用户能够轻松修改和替换系统默认的图标。
七、在网络上寻找图标资源
7.如何在网络上寻找图标资源?
通过搜索引擎或图标专属网站,用户可以找到海量的免费和付费图标资源,可以根据自己的需求选择和下载合适的图标。
八、备份和恢复图标
8.如何备份和恢复图标?
在图标设置完成后,用户可以选择将图标设置备份到一个文件中,以便在需要时恢复。通过右键点击桌面空白处,选择“查看”菜单,然后点击“恢复默认图标”即可。
九、修改系统图标
9.如何修改系统图标?
用户可以通过访问系统文件夹,找到系统默认的图标文件,并将其替换为自己喜欢的图标文件,但需要小心操作,避免系统出现问题。
十、创建个性化图标库
10.如何创建个性化的图标库?
用户可以将自己喜欢的图标文件整理到一个文件夹中,然后通过图标制作软件导入这些图标,创建自己的个性化图标库。
十一、调整图标颜色
11.如何调整图标的颜色?
通过图标制作软件或图像编辑软件,用户可以对图标进行调整和修改,例如更改颜色、对比度和亮度等。
十二、分享和下载图标
12.如何分享和下载他人制作的图标?
用户可以将自己制作的图标分享到社交媒体或图标专属网站上,也可以在这些平台上搜索并下载其他用户制作的图标。
十三、图标与主题搭配
13.如何让图标与主题搭配?
用户可以选择与自己使用的主题相匹配的图标,以确保整体界面的一致性和美观度。
十四、注意事项和风险
14.修改图标需要注意哪些事项和风险?
修改图标时,要注意备份重要文件,小心操作避免系统出现问题,同时谨慎下载和使用来路不明的图标文件。
十五、
在这个教程中,我们介绍了如何通过简单的方法修改电脑图标,包括更改文件夹图标、调整桌面图标、添加自定义图标、利用图标制作软件、自定义任务栏图标等。通过这些方法,你可以轻松打造个性化的界面,让你的电脑焕然一新。记住要小心操作,并备份重要文件,享受修改图标带来的乐趣吧!
标签: #教程