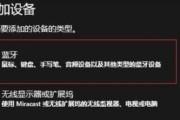计算机驱动程序是使硬件设备与操作系统进行通信的重要组成部分。然而,有时我们可能需要删除旧的、不再使用的或损坏的驱动程序。本文将向您介绍删除驱动程序的简单步骤,以帮助您优化计算机性能并解决潜在的兼容性问题。
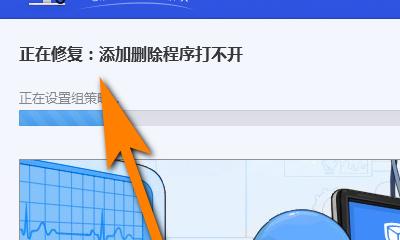
1.检查设备管理器中的驱动程序列表
在设备管理器中查找并列出所有已安装的驱动程序
2.确定要删除的驱动程序
识别您希望删除的特定驱动程序
3.备份重要驱动程序文件
在删除之前,务必备份重要的驱动程序文件以防意外情况发生
4.停用设备或卸载相关软件
在删除驱动程序之前,首先停用设备或卸载与其相关联的软件
5.打开设备属性窗口
在设备管理器中找到要删除驱动程序的设备,右键单击并选择"属性"
6.进入驱动程序详细信息页
在设备属性窗口中,切换到"驱动程序"选项卡,并单击"详细信息"
7.复制驱动程序文件的位置路径
在驱动程序详细信息页中,复制驱动程序文件的位置路径
8.打开文件资源管理器
打开文件资源管理器,粘贴驱动程序文件的位置路径,并按下Enter键
9.停止相关服务
在文件资源管理器中,找到与驱动程序相关的服务并停止它们
10.删除驱动程序文件
选中驱动程序文件并永久删除它们
11.清理注册表中的相关项
使用注册表编辑器清理与驱动程序相关的注册表项
12.重启计算机
重新启动计算机以完成驱动程序的删除过程
13.检查删除结果
确认已成功删除驱动程序并检查相关硬件是否受影响
14.恢复备份(如有需要)
如果删除驱动程序后发生问题,可以恢复之前备份的驱动程序文件
15.寻求专业帮助(如有需要)
如果您对删除驱动程序的过程感到困惑或遇到其他问题,请咨询专业人士的帮助
通过按照上述步骤进行操作,您可以有效地删除计算机驱动程序。请记住,在进行任何修改之前,务必备份重要的驱动程序文件,并小心谨慎地操作。删除不再需要的驱动程序可以提高计算机性能,并解决潜在的兼容性问题。如果您不确定或遇到困难,不要犹豫寻求专业帮助。
如何正确删除驱动程序
驱动程序是电脑硬件和操作系统之间的桥梁,它们的正确安装和升级能够保证电脑的正常运行。然而,有时候我们需要删除旧的或不再使用的驱动程序,这可能是因为硬件更换、驱动程序不兼容或需要进行系统优化等原因。本文将详细介绍如何正确删除驱动程序,以帮助用户更好地管理电脑中的硬件设备。
1.检查设备管理器中的驱动程序列表
-详细介绍如何打开设备管理器,并查看当前安装的驱动程序列表。
2.了解驱动程序的作用和类型
-解释驱动程序的作用,包括硬件设备如何通过驱动程序与操作系统进行通信,并介绍常见的驱动程序类型。
3.停用相关硬件设备
-在删除驱动程序之前,建议先停用相关的硬件设备,以免在删除过程中出现错误。
4.使用操作系统自带的卸载工具
-介绍操作系统自带的卸载工具,如Windows的设备管理器、控制面板中的程序和功能等,以卸载驱动程序。
5.使用第三方驱动程序卸载工具
-推荐一些常用的第三方驱动程序卸载工具,并介绍它们的使用方法和注意事项。
6.确保系统安全与稳定
-提醒用户在删除驱动程序时要谨慎操作,避免误删除系统关键驱动程序,从而导致系统不稳定或无法正常启动。
7.删除残留文件和注册表项
-指导用户在卸载驱动程序后,清理残留的文件和注册表项,以确保彻底删除驱动程序及其相关文件。
8.驱动程序备份与恢复
-强调备份驱动程序的重要性,并介绍一些备份和恢复驱动程序的方法。
9.驱动程序更新与安装
-在删除旧驱动程序后,介绍如何更新和安装最新的驱动程序,以确保硬件设备的最佳性能。
10.执行系统优化与清理
-建议用户在删除驱动程序后,进行一次系统优化和清理,以提高电脑性能和稳定性。
11.解决常见问题和错误
-列举一些用户在删除驱动程序时可能遇到的常见问题和错误,并给出解决方案。
12.驱动程序删除的注意事项
-强调删除驱动程序时应注意的事项,如备份重要文件、确保下载安全的驱动程序等。
13.驱动程序删除的风险与挑战
-讨论删除驱动程序可能带来的风险和挑战,如冲突、不兼容性等,并提供一些建议应对方法。
14.寻求专业帮助与支持
-鼓励用户在面临复杂的驱动程序问题时,寻求专业的帮助和支持,避免造成不可逆的损害。
15.驱动程序删除的重要性与方法
-本文的主要内容,强调正确删除驱动程序对于电脑性能和稳定性的重要性,再次提醒用户遵循正确的删除方法。
标签: #驱动程序