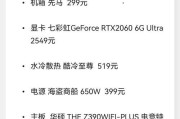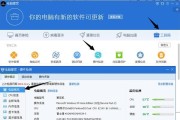在现代社会,电脑已经成为我们生活中不可或缺的一部分。但是,当我们离开电脑时,往往会忘记锁屏,这给我们的隐私带来了一定的风险。本文将教您如何设置电脑,在人离开后自动锁屏,保护您的个人隐私。
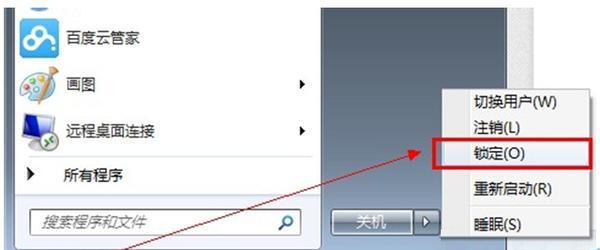
设置快捷键,方便自动锁屏的操作
设置快捷键是实现电脑自动锁屏的一种简单而有效的方法。通过快捷键,您可以迅速地将电脑锁定,保护您的隐私不被他人窥探。
使用屏保功能,在人离开后自动启动
屏保功能是电脑上常见的一种保护屏幕的方式。通过设置,您可以使屏保在一段时间后自动启动,并在启动后自动锁定电脑,从而保护您的个人隐私。
安装第三方软件,实现智能自动锁屏
除了系统自带的设置,您还可以选择安装第三方软件来实现智能自动锁屏。这些软件通常具有更加丰富的功能和更加个性化的设置,可以满足不同用户的需求。
设定休眠时间,自动锁屏省电两不误
除了保护隐私外,电脑自动锁屏还可以帮助省电。通过设定休眠时间,您可以让电脑在一段时间后自动进入休眠状态,并在进入休眠前自动锁屏,达到保护隐私和节省能源的双重目的。
设置屏幕保护密码,提高安全性
为了进一步提高电脑的安全性,您可以设置屏幕保护密码。这样,在人离开电脑后,即使他人能够解锁屏幕,也无法进入您的个人账户和文件,保护您的隐私和重要信息。
设置多个账户,实现个性化锁屏
如果您与他人共用一台电脑,每个人都可以设置自己的账户,并为每个账户设置不同的自动锁屏时间和方式。这样,每个人离开电脑后都能自动锁屏,保护各自的隐私。
设置定时锁屏,方便日常使用
除了人离开电脑后自动锁屏,您还可以设置定时锁屏功能,方便日常使用。比如,在一段时间后,无论是否有人离开电脑,系统都会自动锁屏,确保您的隐私安全。
备份重要文件,避免信息泄露
虽然自动锁屏可以保护您的电脑和文件,但是在设置自动锁屏之前,我们仍然建议您备份重要文件。这样即使发生信息泄露,您也能保证数据的安全。
定期更新系统和软件,防止漏洞被利用
定期更新系统和软件是保护电脑安全的重要一环。及时的系统和软件更新可以修复漏洞,防止黑客利用这些漏洞入侵您的电脑。
加强网络安全意识,避免被钓鱼网站骗取信息
除了电脑本身的设置,加强网络安全意识也是保护隐私的重要环节。避免点击可疑链接和访问不明网站,以防止个人信息被钓鱼网站骗取。
设置防病毒软件,保护电脑安全
安装和设置一款优秀的防病毒软件对于保护电脑安全非常重要。防病毒软件可以检测和清除电脑中的病毒和恶意软件,避免这些恶意程序窃取您的个人信息。
使用强密码,提升账户安全性
在设置自动锁屏时,我们也需要注意账户密码的安全性。使用强密码可以提高账户的安全性,避免密码被他人破解。强密码应包含大小写字母、数字和特殊字符,并且长度不少于8位。
合理设置文件权限,防止他人访问
合理设置文件权限是保护隐私的重要一步。通过设置文件的读写权限,您可以控制他人对您文件的访问权限,保护您的个人隐私和重要文件的安全。
多重验证方式,增加账户安全性
多重验证方式可以进一步增加账户的安全性。比如,您可以设置手机验证、指纹识别或者硬件密钥等验证方式,在他人解锁屏幕时需要进行额外的验证。
定期清理电脑垃圾文件,提高性能和安全性
定期清理电脑垃圾文件是保持电脑性能和安全的重要一步。垃圾文件不仅占用磁盘空间,还可能包含恶意软件。通过定期清理垃圾文件,您可以提高电脑性能和安全性。
通过以上15个方法,您可以轻松地设置电脑在人离开后自动锁屏,保护个人隐私和重要信息的安全。同时,我们也需要加强网络安全意识,定期更新系统和软件,使用强密码等措施,综合提升电脑的安全性。
如何设置电脑自动锁屏以保护个人隐私
在如今数字化时代,电脑已经成为我们日常生活中必不可少的工具之一。然而,当我们离开电脑时,忘记锁屏可能导致个人隐私泄露的风险。为了解决这个问题,本文将为大家介绍如何设置电脑自动锁屏,保护个人隐私。
一、为什么需要设置电脑自动锁屏?
随着互联网的发展,我们越来越多的个人信息存储在电脑中。如果我们离开电脑而忘记锁屏,他人很容易接触到我们的个人隐私,例如银行账户信息、社交媒体账号等。设置电脑自动锁屏是至关重要的。
二、Windows系统下的自动锁屏设置步骤
1.打开“控制面板”,点击“个人化”选项。
2.在“个人化”窗口中,选择“锁屏”选项。
3.在“锁屏”界面中,点击“更改屏幕保护程序设置”。
4.在“屏幕保护程序设置”窗口中,选择“在进入休眠状态后,要求密码才能唤醒计算机”选项。
5.点击“应用”按钮,然后点击“确定”按钮保存设置。
三、Mac系统下的自动锁屏设置步骤
1.点击菜单栏中的苹果图标,选择“系统偏好设置”。
2.在“系统偏好设置”窗口中,选择“安全性与隐私”选项。
3.在“安全性与隐私”界面中,点击“常规”选项卡。
4.在“常规”选项卡中,勾选“在睡眠或屏幕保护开始之前要求输入密码”选项。
5.关闭“系统偏好设置”窗口后,设置即可生效。
四、如何调整自动锁屏时间?
1.对于Windows系统,可以在“屏幕保护程序设置”窗口中通过“等待时间”选项调整自动锁屏时间。选择合适的等待时间后,点击“应用”按钮保存设置。
2.对于Mac系统,可以在“安全性与隐私”界面的“通用”选项卡中通过“睡眠或屏幕保护开始之前”的下拉菜单来调整自动锁屏时间。
五、如何取消自动锁屏设置?
如果您不再需要自动锁屏功能,可以按照以下步骤取消设置:
1.对于Windows系统,在“屏幕保护程序设置”窗口中选择“无”选项,然后点击“应用”按钮保存设置。
2.对于Mac系统,在“安全性与隐私”界面的“常规”选项卡中取消勾选“在睡眠或屏幕保护开始之前要求输入密码”。
六、如何设置自动锁屏的密码?
1.对于Windows系统,在“屏幕保护程序设置”窗口中点击“设置密码”按钮,然后输入您想要设置的密码,点击“确定”按钮保存设置。
2.对于Mac系统,在“安全性与隐私”界面的“常规”选项卡中点击右下角的“更改密码”按钮,然后按照提示设置密码并保存。
七、如何避免忘记锁屏?
为了避免因为自己疏忽而忘记锁屏,可以尝试以下方法:
1.养成良好的锁屏习惯,离开电脑时总是锁屏。
2.设置自动锁屏的等待时间较短,确保在离开电脑后能够及时自动锁屏。
八、自动锁屏的注意事项
1.设置自动锁屏的密码一定要牢记,不要让别人容易猜到。
2.如果是共用电脑,每个用户都应设置独立的账户密码和自动锁屏功能。
九、自动锁屏的优势
1.保护个人隐私,防止他人接触到重要信息。
2.提高信息安全性,避免因为疏忽而导致个人信息泄露。
十、
通过本文的介绍,我们了解到了如何设置电脑自动锁屏,并且掌握了相应的操作步骤。在现代社会中,个人隐私的保护至关重要,我们应该养成良好的电脑使用习惯,确保在离开电脑后能够及时自动锁屏,从而有效地保护个人信息的安全。
标签: #电脑