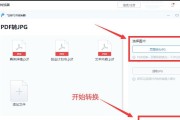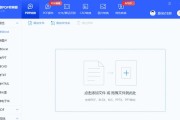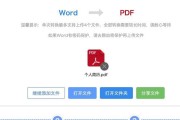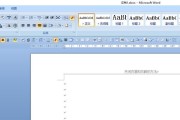在使用WORD编辑文档时,我们经常会使用页眉来标注文档的标题、页码等信息。然而,有时候在设计页眉时会遇到一些问题,比如想要去掉页眉中的横线却不知道该如何操作。本文将为大家介绍一种简单的方法,帮助您解决这一问题。
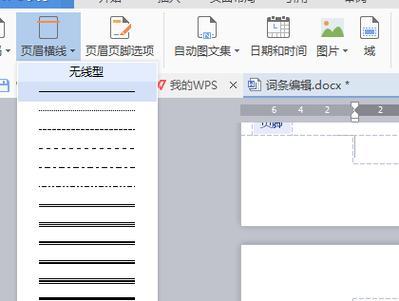
1.打开WORD文档并选择要去除横线的页眉
在您需要修改页眉的文档中打开WORD,并进入页面布局模式,选择需要去除横线的页眉。
2.进入页眉编辑模式
在页面布局模式下双击页眉部分,进入页眉编辑模式。
3.选择页面顶端的线条
单击鼠标左键并拖动,选择页眉中位于页面顶端的线条。
4.点击删除键
在选择线条后,点击键盘上的删除键,即可将横线删除。
5.查看修改结果
退出页眉编辑模式后,您可以查看修改后的页眉,确认横线已经成功去除。
6.注意事项:确定页眉区域内没有其他内容
在删除横线前,确保页眉区域内没有其他需要保留的内容,以免误删。
7.使用快捷键删除横线
您也可以使用快捷键来删除页眉中的横线,具体操作是在选中线条后按下键盘上的删除键。
8.多种方式修改页眉样式
WORD提供了多种方式来修改页眉样式,您可以通过选择不同的线条样式、调整线条粗细等来满足不同的需求。
9.保存并应用修改
修改完成后,记得保存文档并应用修改,以确保您的文档在打印或分享时呈现出理想的效果。
10.恢复默认设置
如果您想恢复默认的页眉样式,可以选择“页眉工具”选项卡中的“默认样式”。
11.其他页眉设置功能
除了去除横线,WORD还提供了丰富的页眉设置功能,比如添加页码、插入图片等,您可以根据需求进行设置。
12.遇到问题怎么办?
如果您在操作过程中遇到了问题,可以参考WORD帮助文档或在相关论坛上寻求帮助,解决困扰。
13.小结
通过上述步骤,您可以轻松去除WORD页眉中的横线,实现符合个人需求的页眉设计。
14.掌握WORD页眉的修改技巧
了解如何去除横线只是WORD页眉修改的基础技巧之一,掌握更多页眉设置技巧将有助于提升文档的美观度和专业性。
15.实践并探索更多功能
希望您能够通过实践操作并不断探索更多WORD页眉设置的功能,使您的文档编辑工作更加高效、灵活和专业。
通过本文的介绍,相信大家已经掌握了如何去除WORD页眉中的横线。希望这些操作步骤能够帮助您解决页眉横线问题,并使您的文档编辑工作更加顺利。同时,还鼓励大家进一步学习和探索WORD的各项功能,提升自己的办公技能。
如何去掉Word页眉中的横线
在使用MicrosoftWord编辑文档时,有时会发现页眉中出现了横线,给文档造成不美观的影响。本文将介绍一种简单的方法,帮助你快速去掉Word页眉中的横线,提升文档的美观度。
段落
1.查找并打开Word文档:打开你需要处理的Word文档,确保你已经找到了页眉中出现横线的部分。
2.进入页眉编辑模式:双击页面顶部的页眉区域,进入页眉编辑模式。
3.找到横线设置选项:在页面顶部的菜单栏中,选择“设计”选项卡,找到“页眉与页脚工具”组中的“边框”按钮。
4.选择横线样式:点击“边框”按钮后,弹出一个下拉菜单,选择“无边框”选项,即可取消页眉中的横线。
5.应用修改:确认你已经选择了“无边框”选项后,点击“应用到页眉”按钮,让修改生效。
6.查看效果:退出页眉编辑模式,查看文档的页眉区域是否成功去掉了横线。
7.如果没有成功去掉横线:有时候,取消横线的操作可能不会立即生效。这时,你可以重复之前的步骤,确保正确选择了“无边框”选项,并再次点击“应用到页眉”按钮。
8.尝试其他方式:如果以上方法仍然无法去掉横线,你可以尝试使用其他方式,比如通过修改文档的样式或设置页面边距等方法来解决问题。
9.注意保存文档:在进行任何操作之前,确保你已经保存好了当前的文档,以防意外情况发生。
10.避免使用复杂的页眉设置:使用简单的页眉设置可以避免出现横线的问题,尽量避免使用包含复杂格式或图形的页眉。
11.调整页眉高度:有时横线出现是因为页眉高度设置不当,你可以尝试调整页眉的高度来消除横线。
12.检查文档模板:如果你使用了特定的文档模板,横线可能是模板中预设的元素。在这种情况下,你需要修改模板或选择其他模板。
13.联系Microsoft支持:如果尝试了以上方法仍然无法解决问题,你可以联系Microsoft的技术支持团队,寻求进一步的帮助。
14.避免频繁修改页眉:为了避免横线问题的出现,尽量减少在文档中频繁修改页眉的操作。
15.结束语:通过以上简单的方法,你可以轻松去掉Word页眉中的横线,提升文档的整体美观度和专业性。
通过本文介绍的方法,你可以方便地去掉Word页眉中的横线,让文档呈现更加整洁和专业的效果。记得保存文档,并注意避免频繁修改页眉的操作,以保证文档的稳定性。如果遇到问题,可以尝试其他方式或联系Microsoft支持。
标签: #word