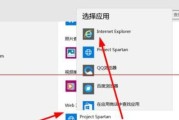许多用户在使用Windows系统时,经常会发现桌面上多出一个无用的IE(InternetExplorer)图标,占据了宝贵的桌面空间。然而,传统的删除方法并不总能有效移除这个困扰。本文将介绍一种简单操作,让你轻松强制删除桌面IE图标,让桌面整洁干净。

查找IE图标
要成功删除桌面IE图标,首先需要在桌面上找到它。通常,它会出现在桌面的左上角或右上角。你可以将鼠标光标放在桌面空白处,按下键盘的“F5”键,以刷新桌面,看看是否有新出现的IE图标。
右击IE图标
一旦找到IE图标,只需右击它,弹出一个菜单。在菜单中选择“属性”选项,进入IE图标的属性设置界面。
快捷方式属性
在IE图标的属性设置界面中,你将看到一个“快捷方式”选项卡。点击该选项卡,可以找到“目标”一栏。
编辑IE图标目标
在“目标”一栏中,你将看到一段类似于“C:\ProgramFiles\InternetExplorer\iexplore.exe”的路径。将光标移动到该路径的末尾,按下键盘上的“End”键,使光标定位到末尾。
删除目标路径
在光标位于路径末尾的位置上,按下“Backspace”键,逐个删除路径中的字符,直到完全清空。这将使IE图标的快捷方式目标为空。
保存修改
在完成删除目标路径的操作后,点击底部的“应用”按钮,然后再点击“确定”按钮,以保存对IE图标属性的修改。
刷新桌面
完成保存修改后,你需要刷新桌面以使更改生效。在桌面上右击,选择“刷新”选项,或者按下键盘上的“F5”键。此时,你会发现IE图标已经消失了。
删除空白图标
有时,在删除IE图标后,桌面上可能会出现一个空白图标。要删除这个空白图标,只需将鼠标光标放在空白图标上,按下键盘上的“Delete”键即可。
重新启动系统
如果以上操作无效,仍然无法删除IE图标,那么最后的解决方案是重新启动系统。重新启动后,桌面上的IE图标将被彻底删除。
检查IE设置
如果重新启动系统后,仍然出现IE图标,可能是因为IE设置中已经启用了桌面图标显示。你可以通过打开IE浏览器,点击菜单栏上的“工具”选项,进入“Internet选项”界面,再点击“高级”选项卡,找到“桌面”一栏,取消勾选“在Windows桌面上添加InternetExplorer快捷方式”选项。
更新操作系统
有时,无法删除IE图标可能是由于操作系统的问题。确保你的系统处于最新的更新状态,以获取可能解决此问题的补丁和修复程序。
尝试其他方法
如果以上方法仍然无法删除IE图标,你可以尝试下载第三方的桌面管理工具来进行操作,或者搜索更多相关解决方案以找到适合你情况的方法。
小心操作
在进行删除操作时,请务必小心谨慎。确保你明确知道自己在做什么,并备份重要文件以防万一。
避免其他麻烦
当你成功删除了桌面上的IE图标后,也许你想要避免类似的问题再次发生。你可以在IE浏览器中的“Internet选项”中找到“高级”选项卡,然后取消勾选“在Windows桌面上添加InternetExplorer快捷方式”选项,以禁止IE图标再次出现。
通过以上简单的操作,你可以轻松地强制删除桌面IE图标,使桌面更加整洁干净。如果你被桌面上的IE图标困扰已久,不妨尝试一下这个小窍门,相信会给你带来不少帮助。
告别桌面IE图标的小窍门
在使用Windows操作系统的过程中,我们经常会遇到桌面上出现一些我们并不需要或者很少使用的图标,其中就包括了IE浏览器的图标。虽然IE浏览器在过去是最常用的浏览器之一,但如今它已经被许多人所淘汰,取而代之的是更为高效和安全的浏览器。然而,有些用户可能仍然困扰于桌面上残留的IE图标,接下来我们将介绍一种轻松快捷删除桌面IE图标的小窍门。
一:了解IE图标的作用及问题(关键字:IE图标)
每当我们打开IE浏览器时,系统都会默认在桌面上生成一个IE图标。虽然这对于某些用户来说是方便的,但对于大部分用户来说,这个图标只是占据了桌面空间而已,对于工作效率并没有多大帮助。
二:传统方法无法彻底删除(关键字:传统方法)
通常情况下,我们可以右键点击IE图标,然后选择“删除”来尝试删除这个图标。然而,这样只会将图标从桌面上移除,而并不会彻底删除它。当我们下次再打开IE浏览器时,这个图标又会重新出现在桌面上。
三:强制删除桌面IE图标的必要性(关键字:强制删除)
既然传统方法无法彻底删除桌面IE图标,我们就需要寻找一种强制删除的方法。只有通过强制删除,我们才能真正摆脱这个无用的图标。
四:打开注册表编辑器(关键字:注册表编辑器)
要想实现强制删除桌面IE图标的目标,我们首先需要打开注册表编辑器。在Windows操作系统中,注册表编辑器是一个非常重要的工具,可以对系统设置进行修改。
五:定位IE图标的注册表路径(关键字:注册表路径)
在注册表编辑器中,我们需要找到IE图标的注册表路径。通过定位注册表路径,我们才能对其进行删除操作。
六:备份注册表(关键字:备份)
在进行任何修改之前,我们都需要先备份注册表。这样,即使在操作过程中出现了错误或者意外情况,我们也能够恢复到之前的状态。
七:删除IE图标的相关注册表项(关键字:删除注册表项)
通过注册表编辑器,我们可以找到与IE图标相关的注册表项,并将其删除。这样,我们就能够彻底消除桌面上的IE图标。
八:保存并关闭注册表编辑器(关键字:保存)
在删除了IE图标的相关注册表项后,我们需要保存并关闭注册表编辑器。这样,我们对系统设置的修改才能够生效。
九:重启计算机(关键字:重启)
为了确保我们所做的修改能够完全生效,我们需要重新启动计算机。这样,系统就能够重新加载并应用我们删除IE图标的操作。
十:验证是否成功删除IE图标(关键字:验证)
在计算机重新启动之后,我们需要验证是否成功删除了桌面上的IE图标。只有当我们再次打开IE浏览器时,桌面上不再出现IE图标,才能够确认我们的操作是成功的。
十一:小窍门注意事项(关键字:注意事项)
在使用这个小窍门进行强制删除桌面IE图标之前,我们需要确保自己具备一定的计算机知识和技巧。同时,在修改注册表时一定要小心谨慎,以免误操作导致系统问题。
十二:其他残留图标处理方法(关键字:残留图标处理)
除了IE图标,我们在桌面上可能还会有其他一些残留的图标。对于这些图标,我们也可以使用类似的方法进行删除。
十三:小结
通过本文介绍的方法,我们可以轻松快捷地删除桌面上的IE图标。只需要简单的几个步骤,我们就能够彻底摆脱这个占据桌面空间的无用图标。
十四:
在现代浏览器已经发展到如此高度的今天,IE浏览器已经不再是主流选择。如果你也厌烦了桌面上的IE图标,那么不妨尝试一下本文介绍的强制删除方法,让你的桌面更加整洁。
十五:推广其他实用小窍门(关键字:实用小窍门)
除了删除IE图标,我们还可以利用其他小窍门优化我们的电脑使用体验。比如,如何快速清理电脑垃圾文件、如何加快电脑启动速度等等。这些小窍门都能够帮助我们更好地使用计算机。
标签: #桌面ie图标