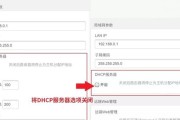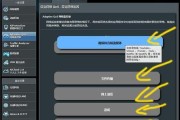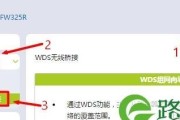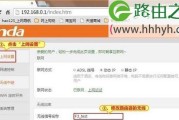在如今信息化的时代,无线网络已成为人们生活中不可或缺的一部分。而要使用无线网络,连接路由器是必不可少的一步。对于新手来说,可能会觉得连接路由器并进行设置是一个难题,但只要掌握了正确的方法,就能轻松愉快地完成这个任务。
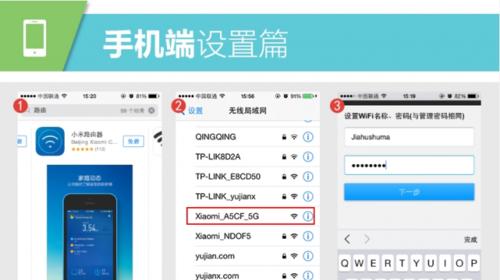
1.确定路由器的位置和电源接口
2.使用网线将路由器连接到电脑
3.打开浏览器并输入默认网址
4.输入默认用户名和密码登录路由器设置界面
5.修改路由器的登录密码
6.设置无线网络名称(SSID)
7.选择合适的无线加密方式
8.设置无线网络密码
9.配置IP地址和DHCP服务器
10.设定无线信道和频段
11.设置MAC地址过滤以提高网络安全性
12.开启无线网络广播
13.进行其他高级设置(可选)
14.保存并应用所有设置
15.检查网络连接是否正常
1.确定路由器的位置和电源接口:首先要确定好路由器的放置位置,选择一个离电源插座较近且无阻挡的地方,然后将路由器连接到电源接口。
2.使用网线将路由器连接到电脑:找到一根网线,将一个端口插入路由器的LAN口,另一个端口插入电脑的网口。
3.打开浏览器并输入默认网址:打开任意浏览器,在地址栏中输入路由器的默认网址(一般为192.168.1.1或192.168.0.1)并按下回车键。
4.输入默认用户名和密码登录路由器设置界面:在弹出的登录界面中输入默认的用户名和密码(常见的为admin/admin或admin/password),然后点击登录按钮。
5.修改路由器的登录密码:登录成功后,点击设置界面中的“系统管理”或类似选项,找到修改密码的功能,并设置一个新的登录密码来保护路由器的安全。
6.设置无线网络名称(SSID):在设置界面中找到无线网络设置选项,输入一个自己喜欢的网络名称(也可以使用默认名称),然后保存设置。
7.选择合适的无线加密方式:在无线网络设置选项中,找到加密方式设置,并选择一种较为安全的加密方式(如WPA2-PSK),确保无线网络的安全性。
8.设置无线网络密码:在加密方式设置下方,找到密码设置选项,并输入一个自己设置的密码,这个密码将用于连接无线网络时的身份验证。
9.配置IP地址和DHCP服务器:在设置界面中找到网络设置选项,选择“自动获取IP地址”(DHCP)或手动设置IP地址,根据自己的网络需求进行配置。
10.设定无线信道和频段:根据网络的使用情况,选择一个较为空闲的无线信道和频段,以减少干扰和提高无线网络的稳定性。
11.设置MAC地址过滤以提高网络安全性:在安全设置或类似选项中,找到MAC地址过滤功能,并启用该功能以限制只有特定设备才能连接到无线网络。
12.开启无线网络广播:确保在无线网络设置选项中,选择了启用无线网络广播,这样其他设备才能搜索到并连接到你的无线网络。
13.进行其他高级设置(可选):根据个人需求,可以进行一些高级设置,如端口转发、虚拟服务器、DDNS等。
14.保存并应用所有设置:在所有设置都完成后,务必点击保存或应用按钮,将修改的设置应用到路由器上。
15.检查网络连接是否正常:断开网线,尝试使用无线设备连接到刚刚设置好的无线网络,并确保能够正常上网。
通过上述的简单操作,新手也能轻松地连接路由器并进行设置。连接路由器是使用无线网络的第一步,只要按照正确的步骤进行,就能顺利享受无线网络带来的便利和乐趣。
新手快速连接路由器设置方法
随着互联网的普及,路由器已成为家庭必备的网络设备之一。然而,对于新手来说,路由器的设置可能会让人感到困惑。本文将详细介绍新手如何连接路由器并进行基本设置,帮助大家轻松上手,享受高速网络体验。
一、了解路由器的基本知识
在开始设置之前,我们首先需要了解一些关于路由器的基本知识。路由器是一种网络设备,它可以将互联网信号转发到各个设备上,实现多设备共享网络的功能。
二、确认路由器设备与电源连接正常
在开始设置之前,我们首先需要确保路由器设备与电源连接正常。检查路由器的电源线是否插好,并确认电源是否正常供电。
三、使用网线连接路由器与电脑
为了进行初次设置,我们需要使用网线将路由器与电脑连接起来。将一端插入路由器的LAN口,另一端插入电脑的网口。
四、打开电脑网络设置页面
连接好网线后,我们需要打开电脑的网络设置页面,以便进行下一步的设置。打开浏览器,在地址栏中输入默认网关地址(通常是192.168.1.1或192.168.0.1),然后按下回车键。
五、输入默认用户名和密码登录路由器
在打开的网络设置页面中,我们需要输入路由器的默认用户名和密码进行登录。这些信息通常可以在路由器的说明书中找到。输入正确的用户名和密码后,点击登录按钮。
六、进入路由器设置界面
成功登录后,我们将进入路由器的设置界面。在这个界面上,我们可以进行各种设置,包括无线网络名称(SSID)和密码、网络类型选择等。
七、修改无线网络名称和密码
在设置界面中,我们可以找到无线网络名称(SSID)和密码的选项。点击进入该选项后,我们可以修改默认的名称和密码为自己想要的内容。
八、选择适当的网络加密方式
为了保护无线网络的安全性,我们需要选择适当的网络加密方式。常见的加密方式包括WEP、WPA和WPA2。我们可以根据自己的需求和设备兼容性选择合适的加密方式。
九、设置网络类型
在路由器的设置界面中,我们还可以选择网络类型。常见的网络类型包括DHCP和静态IP。对于大多数家庭用户来说,选择DHCP即可满足需求。
十、设置其他高级选项
除了上述基本设置外,我们还可以根据需要设置其他高级选项,如端口转发、MAC地址过滤等。这些选项可以根据具体需求进行设置。
十一、保存设置并重启路由器
在完成所有设置后,不要忘记点击保存按钮,将设置内容保存到路由器中。接下来,我们需要重启路由器,使设置生效。
十二、拔掉网线,无线连接路由器
在重启路由器后,我们可以将电脑与路由器的网线拔掉,然后使用电脑的无线功能连接到刚才设置的无线网络。输入密码后,我们即可享受无线上网的便利。
十三、测试网络连接状态
完成上述步骤后,我们可以打开浏览器,访问一些网页,以测试网络连接状态。如果能够正常访问网页,则说明设置成功。
十四、解决常见问题
在设置过程中,我们可能会遇到一些问题。无法登录路由器、无法连接到无线网络等。针对这些问题,我们可以参考路由器说明书中的解决方案,或者联系网络服务提供商进行咨询。
十五、
通过本文的介绍,相信大家对新手连接路由器的设置方法有了更清晰的认识。只要按照步骤一步步进行,即可轻松上手,享受高速网络体验。在遇到问题时,不要气馁,可以参考说明书或咨询专业人士解决。祝愿大家顺利完成路由器设置,畅快上网!
标签: #路由器设置