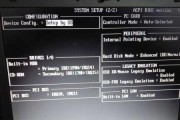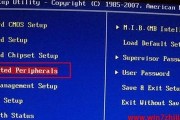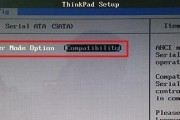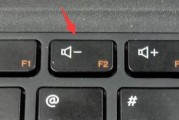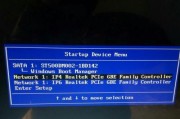在电脑使用过程中,有时需要进入BIOS界面进行一些设置,但是许多用户不清楚如何准确快速地进入BIOS。本文将介绍几种常见的进入BIOS界面的方法,帮助读者轻松掌握。
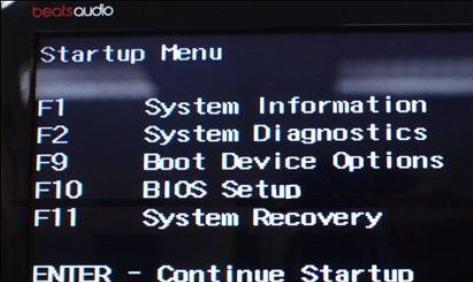
1.通过按键组合进入BIOS界面
按下电脑开机后的第一个画面上出现的快捷键,常见的是Del、F2、F10等,这样可以直接进入BIOS。
2.通过系统设置进入BIOS界面
在Windows系统中,按下Win+I组合键打开“设置”,点击“更新和安全”,然后选择“恢复”,在“高级启动”中点击“立即重新启动”。电脑将会重启并进入BIOS界面。
3.通过Windows系统重启进入BIOS界面
在Windows系统中,按下Win+X组合键打开快速访问菜单,选择“关闭或注销”,按住Shift键并点击“重新启动”。系统将会重启并进入BIOS界面。
4.通过UEFI设置进入BIOS界面
在使用UEFI引导方式的电脑中,可以通过打开电脑设置界面(通常是按下F2或Del键)进入BIOS。
5.通过操作系统界面进入BIOS界面
在Windows系统中,点击“开始”菜单,选择“电源”,按住Shift键并点击“重新启动”。电脑将会重启并进入BIOS界面。
6.通过安装盘或U盘进入BIOS界面
将系统安装盘或U盘插入电脑,重启电脑。在启动过程中,按下F12或F11等键选择从安装盘或U盘启动,然后进入BIOS界面。
7.通过BIOS设置程序进入BIOS界面
在某些电脑品牌中,可以在操作系统中的开始菜单中找到一个“XXXXXBIOS设置程序”的选项,点击后可以直接进入BIOS界面。
8.通过快速启动菜单进入BIOS界面
开机后快速按下F12或ESC键,将会出现一个快速启动菜单,在该菜单中可以选择进入BIOS设置。
9.通过热键进入BIOS界面
一些电脑品牌可能提供了特殊的热键组合来进入BIOS界面,例如某些品牌的电脑可能需要同时按下Fn+Esc键。
10.通过运行命令进入BIOS界面
在Windows系统中按下Win+R组合键打开运行对话框,输入“shutdown.exe/r/fw”,然后点击确定。电脑将会重启并进入BIOS界面。
11.通过系统故障自动进入BIOS界面
如果电脑出现启动故障或硬件问题,通常会自动进入BIOS界面以进行诊断和修复。
12.通过高级选项进入BIOS界面
在Windows系统中,按下Win+X组合键打开快速访问菜单,选择“电源选项”,点击“高级电源选项”,然后点击“立即重新启动”。系统将会重启并进入BIOS界面。
13.通过电源设置进入BIOS界面
在Windows系统中,点击“开始”菜单,选择“设置”,点击“系统”,然后选择“电源和睡眠”,在右侧点击“额外的电源设置”。在“选择电源按钮的功能”中,点击“更改当前不可用的设置”,然后勾选“快速启动”。重新启动电脑后,按住Shift键并点击“重新启动”,电脑将会进入BIOS界面。
14.通过快捷菜单进入BIOS界面
一些电脑品牌可能提供了一个快捷菜单,例如在开机时按下F10键或Fn+F10键可以直接进入BIOS界面。
15.通过系统自启动进入BIOS界面
在某些电脑品牌中,可以在操作系统中的开始菜单中找到一个“XXXXX系统自启动”的选项,点击后可以直接进入BIOS界面。
通过掌握以上多种方法,读者可以快速准确地进入BIOS界面进行相关设置,提升电脑使用的灵活性和效率。无论是普通用户还是专业人士,了解如何进入BIOS界面都是必备技能。
如何进入BIOS界面进行设置
BIOS(BasicInput/OutputSystem)是计算机开机自检程序,位于计算机主板上的一块ROM芯片中,它负责初始化计算机硬件设备,并加载操作系统。进入BIOS界面可以对计算机进行各种硬件设置和优化,因此掌握如何进入BIOS界面非常重要。本文将介绍几种常见的进入BIOS界面的方法,帮助读者快速进行设置和优化。
一、通过按键组合进入BIOS界面
某些电脑品牌在开机时需要按下特定的按键组合(如F2、Delete、F10等),才能进入BIOS界面。读者可通过查看电脑品牌的说明手册或在开机时注意屏幕底部的提示信息,以确定正确的按键组合。
二、通过快捷菜单进入BIOS界面
某些电脑品牌在开机后通过快捷菜单选择项进入BIOS界面,读者可以在开机时按下某个指定的按键(如F12),然后选择BIOS设置选项,即可进入BIOS界面。
三、通过操作系统进入BIOS界面
在某些情况下,如使用Windows10操作系统,读者可以通过电脑设置界面进入BIOS界面。在Windows10中,按下Win键+I键打开设置界面,选择“更新和安全”>“恢复”>“高级启动”,点击“立即重新启动”,然后选择“疑难解答”>“高级选项”>“UEFI固件设置”,即可进入BIOS界面。
四、通过修改启动项进入BIOS界面
在某些情况下,读者可以通过修改启动项进入BIOS界面。开机时按下F2或F12等键进入引导菜单界面,在菜单中找到“Boot”或“引导”选项,然后将“BootMode”或“引导模式”设置为“UEFI”,保存设置后重新启动,即可进入BIOS界面。
五、通过移除电池进入BIOS界面
对于一些笔记本电脑,读者可以尝试移除电池后再重新插入电池并开机,这种方法有时可以使电脑强制进入BIOS界面。
六、通过连续开关机进入BIOS界面
有些品牌的计算机在连续开关机几次后会自动进入BIOS界面。读者可以尝试将计算机连续开关机3-4次,看是否能够触发自动进入BIOS界面的功能。
七、通过BIOS更新程序进入BIOS界面
某些品牌的计算机提供了自己的BIOS更新程序,通过运行该程序可以进入BIOS界面。读者可以在官方网站上下载对应的BIOS更新程序,并按照程序提示进行操作。
八、通过热键进入BIOS界面
有些电脑品牌在开机时可以通过按下特定的热键进入BIOS界面,例如某些品牌的笔记本电脑可以通过同时按下Fn键和Esc键进入BIOS界面。
九、通过启动盘进入BIOS界面
如果读者有一个可启动的U盘或光盘,可以将启动盘插入计算机,然后在开机时选择从启动盘启动,即可进入BIOS界面。
十、通过BIOS重置进入BIOS界面
在某些情况下,读者可以尝试重置BIOS设置来进入BIOS界面。具体操作方法可以参考电脑品牌的说明手册或官方网站上的教程。
十一、通过第三方软件进入BIOS界面
有些第三方软件(如HWiNFO等)提供了直接进入BIOS界面的功能。读者可以在官方网站上下载并安装这些软件,并按照软件的操作指南进行操作。
十二、通过网络进入BIOS界面
某些电脑品牌提供了通过局域网或互联网远程进入BIOS界面的功能。读者可以在电脑品牌的官方网站上查找相关的远程管理工具,并按照指南进行操作。
十三、通过硬件修改进入BIOS界面
在极少数情况下,读者可能需要通过修改计算机硬件(如主板跳线)来进入BIOS界面。这种方法较为复杂,建议在有相关经验或指导的情况下进行操作。
十四、注意事项和常见问题解答
本节介绍一些注意事项和常见问题解答,帮助读者在进入BIOS界面过程中避免一些常见的错误和困惑。
十五、
通过本文介绍的多种方法,读者可以轻松掌握如何进入BIOS界面进行设置。无论是通过按键组合、快捷菜单还是操作系统等方式,选择适合自己的方法,进入BIOS界面进行硬件设置和优化,将能够提升计算机的性能和稳定性。
标签: #BIOS