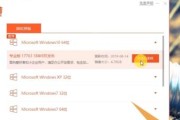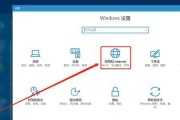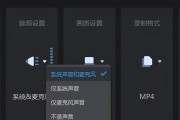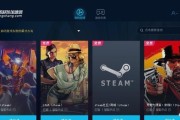随着科技的不断进步和操作系统的发展,Win10系统成为了许多人的首选。然而,对于一些新手来说,Win10系统的安装可能会有一些困惑。本文将为大家详细介绍Win10系统的安装方法,帮助大家轻松完成安装。

了解Win10系统的要求和准备工作
在开始安装Win10系统之前,我们需要先了解一些基本要求和准备工作。确保你的电脑符合Win10系统的硬件要求,如CPU、内存和磁盘空间。备份重要的文件和数据是一个明智的选择,以防止意外数据丢失。
选择合适的安装介质
Win10系统的安装需要使用安装介质,常见的有U盘和光盘。如果你有一个可用的U盘或光盘,你可以选择制作一个可引导的安装媒介。确保媒介的容量足够大,并且没有重要数据。
下载Win10系统镜像文件
在安装之前,你需要下载Win10系统的镜像文件。你可以从微软官方网站下载最新版本的Win10系统镜像文件,确保你下载的是与你电脑硬件相匹配的版本。
制作可引导的安装媒介
一旦你下载了Win10系统的镜像文件,你需要将其转移到你选择的安装介质中。如果你选择使用U盘,你可以使用WindowsUSB/DVD下载工具或第三方工具来制作可引导的U盘。如果你选择使用光盘,你需要使用刻录软件将镜像文件刻录到光盘上。
启动电脑并进入BIOS设置
安装之前,你需要确保电脑从安装介质启动。为此,你需要进入BIOS设置并将启动顺序调整为首先从U盘或光盘启动。不同品牌的电脑有不同的进入BIOS设置的方法,通常是在开机时按下特定的按键组合。
开始安装Win10系统
一旦你的电脑从安装介质启动,你将进入Win10系统的安装界面。在这里,你可以选择安装语言、时间和货币格式等设置。接下来,点击“安装”按钮开始安装过程。
接受许可协议和选择安装类型
在安装过程中,你需要阅读并接受微软的许可协议。你将被要求选择安装类型,如全新安装或升级安装。如果你想要保留现有文件和设置,你可以选择升级安装。
选择安装目标和分区
接下来,你需要选择安装Win10系统的目标磁盘和分区。如果你的电脑上只有一个硬盘,那么系统将自动选择。如果你有多个硬盘或分区,你可以选择其中一个进行安装。
等待安装过程完成
一旦你完成了安装目标和分区的选择,你只需要等待安装过程完成。这可能需要一段时间,取决于你的硬件配置和系统镜像的大小。
设置个人偏好和账户
当系统完成安装后,你将被要求设置一些个人偏好和账户信息。这包括设置用户名、密码和电脑名称等。
更新系统和安装驱动程序
安装完成后,你应该立即更新系统和安装所需的驱动程序。通过更新系统可以获取最新的功能和安全补丁,而安装驱动程序可以确保所有硬件在Win10系统下正常运行。
安装常用软件和配置个性化设置
在Win10系统安装完成后,你可以根据个人需要安装常用的软件,并进行一些个性化的设置,如桌面背景、主题和显示设置等。
备份重要的文件和系统
安装完成后,我们建议你定期备份重要的文件和系统。这可以帮助你在意外数据丢失或系统故障时快速恢复。
常见问题和故障排除
如果在安装过程中遇到问题或错误,你可以参考Win10系统官方网站的常见问题和故障排除指南。也可以搜索相关的技术论坛和社区寻求帮助。
通过本文的介绍,我们详细了解了Win10系统的安装方法。从了解要求和准备工作,到制作安装介质、进入BIOS设置和完成安装过程,希望这些步骤和技巧能够帮助大家轻松安装Win10系统。记住备份重要文件和系统,并及时更新驱动程序和系统以保持最佳的使用体验。
简单易学的Win10系统安装教程
在如今数字化时代,计算机操作系统扮演着至关重要的角色。而Windows10作为微软最新的操作系统,功能强大且易用,备受用户喜爱。本文将为大家详细介绍Win10系统安装的方法和步骤,帮助用户轻松完成安装过程。
一、选择合适的Win10版本
1.1如何选择合适的Win10版本
根据个人需求和计算机配置,选择适合自己的Win10版本非常重要。用户可以根据操作系统的功能、特点和系统要求等因素来进行选择。
二、准备安装所需工具和文件
2.1获得Win10安装文件
用户可以通过微软官方网站或其他可信赖的渠道获取Win10的安装文件,一般以ISO镜像的形式提供。下载完成后需要验证文件的完整性和正确性。
三、备份重要数据和设置
3.1重要数据备份
在安装操作系统之前,建议用户将重要的个人文件和数据进行备份,以防数据丢失或损坏。
四、制作Win10安装盘或启动U盘
4.1制作Win10安装盘
用户可以使用第三方工具或Windows自带的工具来制作Win10的安装盘。这样可以方便在需要安装系统时进行使用。
五、设置计算机启动顺序
5.1进入计算机BIOS设置
在安装Win10之前,需要设置计算机的启动顺序,使其能够从安装盘或启动U盘中启动。用户需要按下特定的按键进入计算机的BIOS设置界面。
六、开始Win10系统安装
6.1进入安装界面
通过设置好的启动顺序,计算机将自动从安装盘或启动U盘中启动,进入Win10的安装界面。用户需要按照提示进行一系列设置和选择。
七、升级还是全新安装
7.1升级安装和全新安装的区别
用户在安装Win10时可以选择升级安装或全新安装。升级安装将保留原有的文件和设置,而全新安装则会清空硬盘上的数据并重新安装系统。
八、磁盘分区和格式化
8.1硬盘磁盘分区
在Win10安装过程中,用户需要对硬盘进行分区和格式化。这样可以将硬盘划分为不同的逻辑驱动器,以便于管理和使用。
九、安装过程中的常见设置
9.1设置用户账户和密码
在安装Win10时,用户需要设置管理员账户和密码,这将成为今后登录系统和管理权限的重要凭据。
十、安装完成后的配置和更新
10.1配置系统设置
Win10安装完成后,用户需要根据自己的喜好和需求进行系统设置。这包括更改桌面背景、调整显示设置和配置网络连接等。
十一、驱动程序安装与更新
11.1安装设备驱动程序
为了使计算机正常工作,用户需要安装相应的硬件设备驱动程序。用户可以从设备制造商的官方网站上下载并安装最新的驱动程序。
十二、常见问题解决办法
12.1安装过程中遇到错误提示
在Win10安装过程中,用户可能会遇到各种错误提示或问题。本节将介绍一些常见问题的解决办法,帮助用户顺利完成安装。
十三、Win10系统激活与授权
13.1如何激活Win10系统
安装完成后,用户需要激活Win10系统。用户可以通过购买正版授权或使用数字许可证等方式进行激活。
十四、安装后的系统优化与保护
14.1系统优化与清理
为了使Win10系统运行更加顺畅和安全,用户可以进行一些系统优化和清理工作。这包括关闭不必要的自启动程序、清理垃圾文件和优化注册表等。
十五、Win10系统安装
在本文中,我们详细介绍了Win10系统安装的方法和步骤。通过选择合适的版本、备份重要数据、制作安装盘、设置启动顺序等操作,用户可以顺利完成Win10系统的安装。希望本文能够对需要安装Win10系统的用户提供帮助和指导,使其能够轻松上手使用这一功能强大的操作系统。
标签: #win10系统