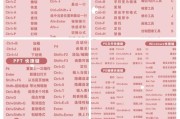鼠标右键是我们在使用电脑时经常使用的功能之一,通过右键可以快速访问常用的操作选项。然而,你是否曾想过能够个性化定制右键显示的内容呢?本文将为你介绍一些简单易懂的方法和技巧,帮助你轻松更改鼠标右键显示的内容,提升操作效率和个性化定制需求。

一:如何修改右键显示的默认菜单
在Windows操作系统中,右键默认显示的菜单通常包含一些基本操作选项,如复制、粘贴、删除等。要修改这些默认菜单,可以通过访问注册表编辑器来实现。打开注册表编辑器后,找到"HKEY_CLASSES_ROOT\Directory\Background\shell"路径,在该路径下可以添加、修改或删除右键显示的菜单项,并指定对应的命令和图标。
二:如何添加自定义菜单项
除了修改默认菜单项外,我们还可以添加自定义菜单项来满足个性化需求。在注册表编辑器中,我们可以在指定的路径下创建一个新的菜单项,并为其命名。我们可以设置该菜单项对应的命令、图标和其他属性,以实现定制化的右键显示内容。
三:如何修改菜单项的命令和图标
通过修改菜单项的命令和图标,我们可以实现右键点击后执行自定义操作,并显示对应的图标。在注册表编辑器中,找到对应菜单项的路径,然后修改其对应的命令和图标即可。命令可以是一个可执行文件或脚本,而图标则可以选择系统提供的图标文件或自定义的图标文件。
四:如何设置菜单项的快捷键
除了通过鼠标右键点击来触发菜单项,我们还可以为菜单项设置快捷键,通过按下指定的组合键来快速执行相应的操作。要设置菜单项的快捷键,我们需要在注册表编辑器中找到对应菜单项的路径,并在其中添加一个名为"Hotkey"的字符串值,并将所需的快捷键以格式"Ctrl+A"的形式进行设置。
五:如何隐藏或删除不需要的菜单项
如果右键显示的菜单项过多或其中包含一些无用的选项,我们可以通过隐藏或删除这些菜单项来简化右键操作。在注册表编辑器中,我们可以找到对应菜单项的路径,并修改其属性,如将其隐藏或删除对应的注册表项,以实现隐藏或删除不需要的菜单项。
六:如何导入和导出右键显示的内容设置
如果你不想手动一个一个地修改右键显示的内容,你可以通过导入和导出设置的方式来快速实现。在注册表编辑器中,我们可以将自定义的右键显示内容设置导出为.reg文件,并在需要的时候通过导入该文件来恢复设置。这样可以方便地在不同的电脑或操作系统上复制和应用自定义的右键显示内容。
七:如何备份和恢复右键显示的内容设置
为了防止意外操作或系统故障导致右键显示内容设置丢失,我们可以定期进行备份,以便需要时能够快速恢复。在注册表编辑器中,我们可以将当前的右键显示内容设置导出为.reg文件,并保存到安全的位置。当需要恢复设置时,只需运行该.reg文件即可快速还原右键显示的内容设置。
八:如何使用第三方工具更改右键显示内容
除了使用注册表编辑器外,还有许多第三方工具可以帮助我们更改右键显示的内容。这些工具通常提供了更直观、用户友好的界面,能够帮助我们快速定制个性化的右键显示内容。一些文件管理软件、系统优化工具等都提供了相关的功能和选项,可以实现更多样化的右键显示内容设置。
九:如何应用不同的右键显示内容到不同的文件类型
我们可以根据不同的文件类型来应用不同的右键显示内容。在注册表编辑器中,我们可以找到对应文件类型的路径,并在其中添加或修改菜单项和命令,以实现针对特定文件类型的个性化右键显示内容设置。这样,在操作不同类型的文件时,右键显示的内容将根据文件类型进行自动切换。
十:如何自定义右键菜单的样式和布局
除了修改右键显示的内容,我们还可以通过自定义样式和布局来美化右键菜单的外观。在注册表编辑器中,我们可以找到对应菜单项的路径,并设置相关的属性,如背景颜色、字体样式、边框样式等。通过调整这些属性,我们可以改变右键菜单的外观,使其更符合个人喜好和风格。
十一:如何解决右键菜单显示延迟的问题
有时候,我们可能会遇到右键菜单显示延迟的问题,即右键点击后需要等待一段时间才能显示菜单项。这可能是由于系统资源占用过高或软件冲突等原因造成的。为了解决这个问题,我们可以通过优化系统设置、关闭不必要的后台进程、更新驱动程序等方式来提升系统响应速度,从而减少右键菜单显示的延迟。
十二:如何恢复默认的右键显示内容设置
如果你在修改右键显示的内容时遇到问题或想要恢复到默认的设置,你可以通过删除或重命名对应的注册表项来实现。在注册表编辑器中,找到对应菜单项的路径,并删除或重命名该路径下的注册表项,然后重新启动系统即可恢复默认的右键显示内容设置。
十三:如何避免对系统造成潜在风险
虽然修改右键显示内容可以带来更好的个性化体验,但也有潜在风险。不正确的操作可能导致系统崩溃、数据丢失或安全性问题等。在进行任何修改前,请确保备份重要数据和注册表,并按照正确的步骤进行操作。同时,建议定期更新系统和安全软件,以提供更好的保护和防范措施。
十四:鼠标右键显示内容更改方法的实际应用场景
个性化定制鼠标右键显示内容的方法和技巧可以应用于各种场景。你可以根据自己的需求添加快速访问某些常用软件或功能的菜单项,减少打开文件的步骤;或者根据特定的工作需求,定制右键菜单项来快速执行特定的操作,提高工作效率。
十五:
通过本文介绍的方法和技巧,我们可以轻松地修改鼠标右键显示的内容,实现个性化定制和操作效率提升的目标。无论是修改默认菜单、添加自定义菜单项,还是调整命令、图标和样式等,我们都可以根据自己的需求进行定制。但在操作过程中,请务必谨慎并备份重要数据和注册表,以避免潜在风险。希望本文能帮助到你,享受个性化定制带来的便利与乐趣。
鼠标右键显示内容的个性化修改方法
每当我们在电脑上使用鼠标右键时,会出现一个方便快捷的菜单,提供了许多常用的功能选项。然而,很多人对这个右键菜单的内容并不满意,希望能够根据自己的需求进行个性化修改。本文将介绍如何通过简单的步骤,实现对鼠标右键菜单内容的个性化修改,让你的电脑使用更加高效便捷。
了解右键菜单的基本构成
右键菜单主要由几个部分组成,包括常用功能、打开方式、发送到、复制到等选项。这些选项在不同的操作系统和软件中可能会有所不同,但总体结构相似。
准备修改工具
为了进行右键菜单的个性化修改,我们需要准备一个专门用于编辑和管理右键菜单的工具。常用的工具有Regedit、ShellExView等。
备份注册表
在进行任何修改之前,我们强烈建议备份注册表,以防出现意外情况。备份注册表可以保证在修改过程中出现问题时能够恢复到原来的状态。
编辑注册表
打开注册表编辑器,找到与右键菜单相关的注册表项。根据个人需求,可以删除、添加或修改其中的选项。
添加新的右键菜单选项
如果你希望在右键菜单中添加一些自定义的功能选项,可以通过编辑注册表来实现。选择合适的注册表路径,添加新的键值并设置相关参数。
删除不需要的右键菜单选项
有时候右键菜单中会出现一些我们并不常用甚至完全不需要的选项,可以通过删除注册表项来清理这些多余的选项。
修改右键菜单选项的名称和图标
如果你觉得某个右键菜单选项的名称不够直观,或者希望为其设置一个独特的图标,也可以通过编辑注册表来实现这些修改。
调整右键菜单的显示顺序
有时候右键菜单中选项的显示顺序并不符合个人的使用习惯,可以通过编辑注册表来调整这些选项的显示顺序。
定制文件夹的右键菜单
对于经常使用文件夹的用户来说,可以通过编辑文件夹的注册表项来定制该文件夹的右键菜单,添加一些常用的功能选项。
应用修改并重新启动
在完成所有的个性化修改之后,需要应用这些修改并重新启动电脑,才能让新的右键菜单选项生效。
注意事项和风险提示
在进行右键菜单个性化修改时,需要注意一些风险和潜在的问题,比如误删除重要注册表项、导致系统不稳定等。建议在操作之前充分了解相关知识,并谨慎修改。
常见问题解答
针对一些常见问题,本文提供了一些解答,帮助读者解决在个性化修改右键菜单过程中遇到的困惑和难题。
了解更多右键菜单个性化修改方法
除了本文介绍的方法之外,还有一些其他的个性化修改方法可供选择。读者可以根据自己的需求和兴趣进一步了解和尝试。
成功案例分享
结合一些实际案例,展示个性化修改右键菜单的效果和实用性。通过这些案例,读者可以更好地理解个性化修改的方法和应用场景。
个性化修改带来的效益和体验
个性化修改右键菜单可以提高工作效率,简化操作流程,使电脑使用更加舒适和便捷。希望本文的介绍和指导能够帮助读者实现对右键菜单的个性化定制,享受更好的使用体验。
通过本文的介绍,我们了解了个性化修改鼠标右键菜单的方法和步骤。无论是删除不需要的选项、添加自定义功能、调整显示顺序还是修改名称和图标,都可以根据个人需求进行灵活调整。个性化修改鼠标右键菜单可以让我们更加高效地使用电脑,提升工作效率和使用体验。希望本文能够对读者有所启发,实现个性化定制,享受更好的电脑使用体验。
标签: #鼠标