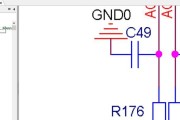如今,电脑已经成为我们生活中不可或缺的工具之一。而打印机则是电脑的重要外设之一。除了打印文档,打印机还具备扫描功能,可以将纸质文件转换为电子文档。本文将深入探讨以电脑为主的打印机扫描方法,让您掌握多样化的扫描方式。

1.扫描仪驱动程序的安装
-扫描仪驱动程序是实现电脑与打印机扫描功能连接的关键,需确保正确安装。
-在安装驱动程序前,应先确定与电脑兼容的驱动程序版本。
2.基本的扫描软件
-电脑操作系统通常自带基本的扫描软件,如Windows自带的"扫描仪和相机向导"。
-这些软件提供了一些基本的扫描选项,如调整扫描质量、选择保存格式等。
3.打印机面板上的扫描选项
-部分打印机在面板上提供了扫描选项,可以直接通过操作面板进行扫描。
-这种方式适用于简单的扫描需求,如快速扫描几页文档或图片。
4.通过电脑上的应用程序进行扫描
-许多应用程序(如AdobeAcrobat、MicrosoftWord等)都具备扫描功能,可以通过它们进行扫描。
-通过这些应用程序扫描的好处是可以进行进一步的编辑和处理。
5.网络扫描
-一些高级打印机支持网络扫描功能,可以通过局域网或互联网进行扫描。
-用户可以通过电脑上的网络扫描软件或浏览器远程控制打印机,实现远程扫描。
6.手机扫描
-现在许多打印机也支持通过手机进行扫描。
-用户只需下载相应的打印机应用程序,并通过手机连接到打印机,即可进行手机扫描。
7.自动文稿送纸器(ADF)扫描
-ADF是许多打印机上的功能,可以连续地自动送纸扫描多页文档。
-用户只需将纸张放入ADF中,打开电脑上的扫描软件,即可完成批量扫描。
8.手动扫描
-对于不支持ADF的打印机,用户可以选择手动扫描。
-将纸张放置在打印机上的扫描玻璃上,然后通过电脑上的扫描软件进行操作。
9.扫描到电子邮件
-打印机还可以直接扫描文档并发送到电子邮件中。
-用户只需设置好邮件参数,将扫描的文档作为附件发送到指定的邮箱。
10.扫描到云存储服务
-一些打印机支持将扫描的文档直接上传到云存储服务,如GoogleDrive、Dropbox等。
-这样用户可以随时随地访问和管理扫描的文件。
11.扫描设置的自定义选项
-打印机软件通常提供了一些高级的扫描设置选项,如分辨率、色彩模式、文件格式等。
-用户可以根据自己的需求进行定制,以满足特定的扫描要求。
12.扫描多页文档的技巧
-对于多页文档的扫描,用户可以选择使用ADF或手动按顺序扫描。
-在电脑上选择合适的扫描软件,将多页文档合并为一个文件。
13.扫描质量的调整
-扫描质量是扫描过程中需要关注的重要问题,用户可以根据需要调整质量参数。
-常见的质量参数包括分辨率、色彩模式、亮度和对比度等。
14.扫描后的文档编辑和处理
-扫描后的文档可以进行进一步的编辑和处理。
-用户可以使用OCR软件将扫描的图片转换为可编辑的文本,或者使用图像处理软件进行修复和调整。
15.
通过本文的介绍,我们了解到了以电脑为主的打印机扫描方法的多样性。不同的扫描方式适用于不同的需求,用户可以根据实际情况选择合适的方法。无论是简单的纸质文件转电子文档,还是需要进行进一步处理和编辑,电脑打印机提供了丰富的选择,为我们带来了便利和效率。
电脑上的多种打印机扫描方法
随着科技的进步,电脑已经成为我们日常工作和学习不可或缺的工具。而在电脑中,打印机扫描功能的重要性也日益凸显。本文将介绍电脑上的多种打印机扫描方法,帮助读者更加便捷地进行扫描操作,并在不同场景下选择最适合的方法,提高工作效率。
常见的打印机扫描方法
1.直接通过打印机面板进行扫描操作。
2.使用打印机自带的扫描软件进行扫描。
3.利用操作系统自带的扫描功能进行操作。
通过打印机面板进行扫描操作
1.打开打印机面板,选择“扫描”功能。
2.根据具体需求,选择扫描格式、分辨率等参数。
3.将文件放置在打印机上的扫描区域,点击“开始扫描”。
使用打印机自带的扫描软件进行扫描
1.安装打印机驱动程序和相关软件。
2.打开软件,选择“扫描”选项。
3.根据需求调整扫描设置,点击“开始扫描”按钮。
操作系统自带的扫描功能
1.在Windows系统中,打开“开始菜单”,选择“设备和打印机”。
2.找到相应的打印机,右键点击,选择“扫描”选项。
3.根据需要设置扫描参数,点击“开始扫描”。
通过网络进行远程扫描
1.将打印机连接到网络上,并确保电脑与打印机在同一网络。
2.在电脑上打开浏览器,输入打印机的IP地址,进入打印机管理界面。
3.在管理界面中找到“远程扫描”选项,进行相关设置,并进行扫描操作。
通过手机应用进行扫描
1.下载并安装适用于打印机的手机应用程序。
2.打开应用程序,选择“扫描”功能。
3.调整扫描设置,将需要扫描的文件对准摄像头进行扫描。
通过电脑软件进行高级扫描
1.安装专业的扫描软件,如AdobeAcrobat等。
2.打开软件,导入需要扫描的文件。
3.根据需要进行各种高级扫描设置,如文本识别、压缩等。
通过云服务进行扫描
1.将打印机连接到云服务,如GoogleCloudPrint、Dropbox等。
2.在电脑或手机上打开相应的云服务应用。
3.选择“扫描”功能,将文件上传至云端进行扫描。
针对不同场景的扫描方法选择
1.对于个人用户,直接通过打印机面板或打印机自带的软件即可满足常规扫描需求。
2.在办公环境中,使用操作系统自带的扫描功能较为方便快捷。
3.对于需要远程扫描的用户,通过网络和手机应用进行扫描更为便捷。
选择适合自己的扫描方法
1.根据自己的使用习惯和需求选择合适的扫描方法。
2.注意打印机的型号和驱动程序是否支持所选的扫描方法。
3.随时关注打印机和操作系统的升级更新,以获取更好的扫描体验。
扫描时的注意事项
1.确保扫描区域干净,无尘埃、刮痕等污物。
2.选择合适的分辨率,以平衡图像质量和文件大小。
3.将扫描后的文件进行适当命名和整理,方便后续使用和管理。
常见问题解答
1.打印机无法识别电脑上的扫描功能怎么办?
2.如何调整扫描后的文件格式和大小?
3.为什么扫描结果中有模糊或缺失的部分?
未来发展趋势
1.随着科技的不断进步,打印机扫描功能将更加智能化。
2.扫描软件将更加强大,支持更多高级扫描功能。
3.手机应用和云服务将成为主流,提供更便捷的扫描体验。
通过本文的介绍,我们了解了电脑上多种打印机扫描方法,包括通过打印机面板、打印机自带软件、操作系统自带功能、网络远程扫描、手机应用、电脑软件和云服务等方式。针对不同的场景和需求,我们可以选择最适合自己的方法,实现高效扫描操作。随着科技的发展,打印机扫描功能也将不断创新和完善,为我们带来更便捷的扫描体验。
电脑上的多种打印机扫描方法,包括直接通过打印机面板、使用打印机自带软件、操作系统自带功能、网络远程扫描、手机应用、电脑软件和云服务等。选择适合自己的扫描方法,并注意扫描时的注意事项,可以提高工作效率和便捷操作。未来,打印机扫描功能将进一步智能化,提供更多高级扫描功能和便捷的扫描体验。
标签: #打印机