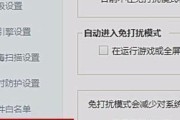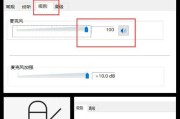在使用电脑的过程中,我们经常会遇到C盘空间不足的问题,导致电脑运行缓慢甚至出现卡顿现象。这时,我们就需要重新分区并扩大C盘的空间,以解决这一问题。本文将介绍如何通过简单的操作来重新分区并扩大C盘的容量,让您的电脑恢复顺畅运行。
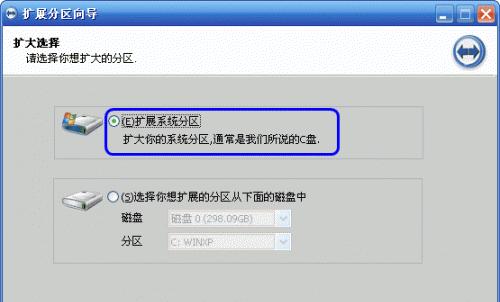
一:备份重要数据(关键字:数据备份)
在进行任何分区操作之前,首先要做的是备份C盘中的重要数据。因为重新分区的过程涉及到磁盘格式化和数据移动,可能会导致数据丢失。所以,务必提前备份您重要的文件和资料。
二:确定可用空间(关键字:空间调整)
在重新分区之前,需要查看硬盘中是否有足够的未分配空间可以供C盘使用。打开“计算机管理”,选择“磁盘管理”,查看各个分区的使用情况,确认是否有足够的未分配空间。
三:收缩其他分区(关键字:分区收缩)
如果硬盘上有其他分区的空间可以释放出来给C盘使用,可以通过收缩其他分区来获得更多的未分配空间。在“计算机管理”的“磁盘管理”中,右键点击要收缩的分区,选择“收缩卷”,按照提示进行操作。
四:创建新分区(关键字:分区创建)
在获得足够的未分配空间后,可以创建一个新的分区。右键点击未分配空间,选择“新建简单卷”,按照向导进行操作,设置新分区的大小和文件系统格式。
五:移动数据(关键字:数据迁移)
由于重新分区后,原先C盘上的数据会被移动到其他分区,所以需要将数据迁移到新的C盘分区中。可以使用文件管理器将原C盘中的数据复制到新的C盘分区,或者使用专业的数据迁移工具进行操作。
六:删除旧C盘(关键字:分区删除)
在确认数据已经成功迁移后,可以删除原先的C盘分区。右键点击原先的C盘分区,选择“删除卷”,按照提示完成删除操作。删除后的空闲空间会自动合并到未分配空间中。
七:扩大C盘空间(关键字:分区扩容)
现在,我们可以将未分配空间合并到新的C盘分区中,从而扩大C盘的容量。右键点击新的C盘分区,选择“扩展卷”,按照提示完成扩容操作。
八:设置文件系统(关键字:文件系统设置)
在完成分区扩容后,可以选择对新的C盘分区进行文件系统设置。右键点击新的C盘分区,选择“属性”,在“文件系统”选项中选择合适的文件系统类型。
九:重新启动电脑(关键字:系统重启)
完成以上操作后,为了使新的分区设置生效,需要重新启动电脑。在重启后,您将看到C盘已经被成功扩大,并且可用空间增加了。
十:检查C盘容量(关键字:容量检查)
重新启动后,可以打开“计算机”或“我的电脑”查看C盘的容量是否已经成功扩大。如果C盘容量已经增加到预期大小,恭喜您,操作成功。
十一:清理磁盘垃圾(关键字:垃圾清理)
在扩大了C盘的容量之后,可以使用系统自带的磁盘清理工具进行垃圾清理。打开“计算机”或“我的电脑”,右键点击C盘,选择“属性”,在“常规”选项中点击“磁盘清理”,按照提示进行操作。
十二:定期维护C盘(关键字:磁盘维护)
为了保持C盘的良好状态,建议定期进行磁盘维护。可以使用系统自带的磁盘碎片整理工具或者第三方的磁盘优化工具进行操作,以提高磁盘的读写速度和性能。
十三:分区扩容工具推荐(关键字:工具推荐)
如果您觉得以上操作过程较为繁琐,也可以选择使用专业的分区扩容工具进行操作。市面上有很多可靠的分区管理软件,如DiskGenius、PartitionWizard等,它们能够快速、安全地帮助您完成分区扩容的操作。
十四:注意事项(关键字:注意事项)
在进行分区扩容操作时,需要注意备份重要数据、选择可靠的工具和遵循正确的操作步骤。不正确的操作可能会导致数据丢失或系统崩溃,因此一定要小心谨慎。
十五:
通过本文所介绍的简单操作,您可以轻松地重新分区并扩大C盘的空间,解决电脑运行缓慢的问题。记住备份重要数据、选择可用空间、迁移数据、删除旧C盘、扩大C盘空间等关键步骤,并注意定期维护C盘的健康状态,您的电脑将能够保持高效运行。
通过合理分配硬盘空间
在使用电脑的过程中,我们可能会遇到C盘空间不足的问题,导致电脑运行缓慢甚至无法正常工作。这时候,重新分区并扩大C盘的容量就是解决问题的关键。本文将为大家介绍一种简单可行的方法来进行电脑重新分区,以扩大C盘的容量,并且避免数据丢失的风险。
一了解磁盘分区的基本原理
在进行电脑重新分区之前,我们首先要了解磁盘分区的基本原理。磁盘分区是将物理硬盘划分为不同的逻辑驱动器,每个逻辑驱动器对应一个分区,而每个分区则可以用来存储数据。通过重新分配各个分区的空间大小,我们可以增加C盘的容量。
二备份重要数据
在进行电脑重新分区之前,我们应该首先备份重要数据,以免因操作失误导致数据丢失。可以将重要文件复制到外部存储设备,或者使用专业的数据备份软件进行操作。
三选择可靠的分区工具
为了安全可靠地进行电脑重新分区,我们需要选择一款可靠的分区工具。市面上有很多分区工具可供选择,如EaseUSPartitionMaster、MiniToolPartitionWizard等,它们都有强大的功能和友好的用户界面,适合不同级别的用户使用。
四进行磁盘空间分析
在进行电脑重新分区之前,我们需要对磁盘空间进行分析,以了解各个分区的使用情况。可以通过Windows自带的磁盘管理工具或者第三方软件来进行分析,根据分析结果来合理分配各个分区的空间大小。
五缩小其他分区释放空间
如果C盘空间不足,我们可以通过缩小其他分区来释放一部分空间给C盘。在选择分区缩小操作时,需要注意不要缩小系统分区或重要数据所在的分区,以免造成数据丢失或系统崩溃。
六增加C盘容量的方法
为了增加C盘的容量,我们可以使用两种方法:一种是扩大C盘的分区大小,另一种是合并其他分区到C盘。根据实际情况选择适合的方法进行操作。
七分区操作的注意事项
在进行电脑重新分区时,有一些注意事项需要我们牢记。操作前一定要备份重要数据,以防不测。在进行分区操作时,应仔细阅读软件的操作指南,按照步骤进行操作,避免出现意外情况。
八分区操作的步骤详解
根据选择的分区工具,我们需要按照相应的步骤来进行分区操作。具体步骤可以参考软件提供的操作指南,并结合自己的需求进行操作,注意选择正确的分区类型和文件系统格式。
九重新分区后的注意事项
在完成电脑重新分区后,我们需要注意一些事项。检查分区是否成功,并确保数据完整。及时进行系统和数据的备份,以防不测发生。重新分配C盘空间后,可以对电脑进行一些优化调整,如清理垃圾文件、整理磁盘碎片等。
十应对可能的问题和解决方法
在进行电脑重新分区时,可能会遇到一些问题,如分区失败、数据丢失等。针对这些问题,我们需要了解可能的解决方法,可以参考相关教程或咨询专业人士来解决。
十一常见分区误区的解释
在进行电脑重新分区时,有一些常见的分区误区需要澄清。比如,分区并不会导致数据丢失,只有操作不当才会造成数据丢失;分区操作也不会对硬盘寿命产生明显影响,只要操作正确,硬盘寿命不会受到太大影响。
十二分区操作的优势和注意事项
电脑重新分区具有很多优势,如可以合理利用硬盘空间,优化电脑性能等。然而,在进行分区操作时,也需要注意一些事项,如备份数据、选择可靠的分区工具等。
十三分区操作后的效果和体验
完成电脑重新分区后,我们将会感受到一些明显的效果和改善。C盘容量增加后,我们可以更加顺畅地运行电脑,安装更多的软件和游戏,同时也减少了数据存储的压力。
十四合理使用分区空间的建议
在完成电脑重新分区后,我们应该合理使用分区空间,避免再次出现C盘空间不足的问题。可以定期清理垃圾文件、整理磁盘碎片,并且将常用的文件和软件安装在C盘以外的分区中。
十五
通过本文的介绍,我们了解了电脑重新分区扩大C盘的方法和步骤,以及注意事项和常见问题的解决方法。在进行分区操作时,我们需要谨慎操作,备份重要数据,选择可靠的分区工具,并遵循操作指南,以确保操作安全可靠。通过重新分区扩大C盘的容量,我们可以提升电脑性能,享受更好的使用体验。
标签: #电脑