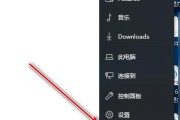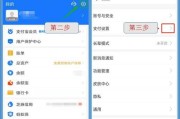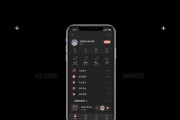在撰写文章或制作文档时,有时候我们希望每页的页眉能够显示不同的信息,以便于读者更好地理解和导航。本文将教你一种简单实用的方法和技巧,帮助你轻松设置每页不同的页眉。
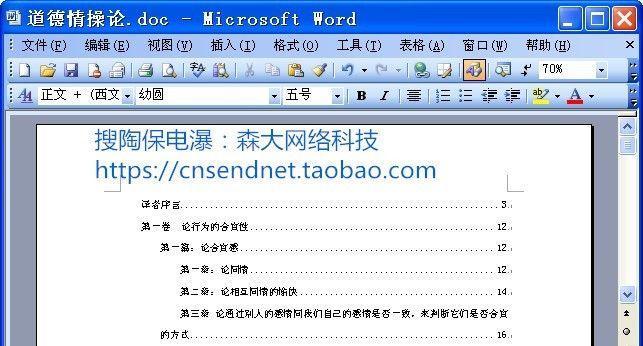
一了解页眉和其作用
页眉是指位于文档顶部的一部分内容,通常包括标题、作者、日期等信息,用于在文档中的每一页上显示相同的内容。它可以为读者提供方便的导航和参考,也可以增强整个文档的专业性和统一性。
二选择合适的页面布局
在设置每页不同的页眉之前,首先需要选择合适的页面布局。常见的页面布局有单页布局、双页布局和连续布局等。根据具体的需求和文档类型选择合适的布局,以确保每页的页眉设置能够得到正确显示。
三使用节或分节符
在设置每页不同的页眉时,可以使用节或分节符来划分不同的区域。通过在每个节或分节中设置不同的页眉内容,可以实现每页不同的效果。在Word等常见的文字处理软件中,可以在页面布局或页面设置中找到节或分节符的选项。
四创建自定义页眉
如果希望每页的页眉内容都不同,可以使用自定义页眉功能。通过选择插入、页码和日期等选项,可以在每个页面上添加不同的页眉内容。这样,每页的页眉将根据你设置的内容自动显示,大大提高了文档的可读性和信息传达效果。
五利用字段和变量
另一种设置每页不同的页眉的方法是利用字段和变量。通过插入字段和变量,可以在页眉中显示文档的特定信息,如章节标题、页码等。这样,在每个页面上都可以显示不同的信息,方便读者进行定位和阅读。
六设置条件格式
有时候我们需要根据文档中的某些条件来设置每页不同的页眉。在Word等软件中,可以使用条件格式功能来实现这一目标。通过设置条件和对应的页眉内容,可以实现根据不同条件显示不同页眉的效果。
七使用宏或脚本
对于一些复杂的页眉设置需求,可以借助宏或脚本来实现。通过编写特定的代码,可以自动化地设置每页不同的页眉。这需要一定的编程知识和技巧,但可以提高工作效率和准确性。
八注意页眉的排版和格式
在设置每页不同的页眉时,还需要注意页眉的排版和格式。确保页眉内容的字体、大小、颜色等与整个文档保持一致,以增加整体的美观性和专业感。
九预览和调整页眉效果
在设置每页不同的页眉之后,务必进行预览和调整。通过预览功能,可以查看每个页面上页眉的显示效果,并进行相应的调整和优化,以确保最终的效果符合预期。
十保存和应用页眉模板
如果你经常需要设置每页不同的页眉,可以考虑保存和应用页眉模板。通过将设置好的页眉保存为模板,可以在需要时快速应用到其他文档中,提高工作效率。
十一避免常见的问题和错误
在设置每页不同的页眉时,可能会遇到一些常见的问题和错误。比如,页眉内容重叠、格式错误等。要避免这些问题,可以仔细阅读软件的帮助文档或查找相关的教程和指南。
十二注意文档的修改和更新
在设置每页不同的页眉之后,如果对文档进行了修改和更新,可能需要重新调整页眉的设置。记得及时检查和更新页眉内容,以保持文档的完整性和一致性。
十三备份和分享设置
如果你有多个人共同编辑和使用同一个文档,可以考虑备份和分享页眉设置。通过将设置好的页眉导出为文件或分享设置的步骤,可以方便他人在不同的设备上应用相同的页眉。
十四解决常见的兼容性问题
在不同的文字处理软件之间进行页眉设置时,可能会遇到一些兼容性问题。比如,在Word中设置的页眉在其他软件中无法正确显示。要解决这些问题,可以尝试不同的软件或文件格式,并适时咨询专业人士的帮助。
十五与展望
通过本文的介绍,我们了解了如何设置每页不同的页眉,并掌握了一些简单实用的方法和技巧。正确设置每页不同的页眉可以提高文档的可读性和专业性,方便读者进行导航和参考。希望本文对你有所帮助,让你在日常工作和学习中更加得心应手。
设置每页不同的页眉是一项简单而实用的技巧,可以提升文档的效果和可读性。通过选择合适的页面布局、使用节或分节符、创建自定义页眉等方法,我们可以轻松实现每页不同的页眉效果。同时,我们还需要注意页眉的排版和格式,并及时调整和更新设置。备份和分享页眉设置以及解决兼容性问题也是值得关注的方面。希望本文能够帮助你更好地掌握设置每页不同的页眉的技巧,提升工作效率和文档质量。
轻松掌握Word中个性化页眉设置技巧
在撰写文章或者制作报告时,我们经常需要在每一页的页眉上显示不同的信息,以满足特定的要求或者美观的需要。然而,许多人在设置每页不同的页眉时往往感到困惑和繁琐。本文将向您介绍一种简单而有效的方法,帮助您在MicrosoftWord中轻松实现每页不同的页眉设置。
段落
1.打开Word文档并进入页眉编辑模式
在打开的Word文档中,选择“视图”选项卡中的“页眉和页脚”,即可进入页眉编辑模式。
2.设置首页和其他页面的不同页眉
在页眉编辑模式中,选择“设计”选项卡中的“不同首页”和“不同奇偶页”选项,以便设置首页和其他页面的不同页眉。
3.添加页码和日期等信息
在需要添加页码的位置,点击“插入”选项卡中的“页码”按钮,在弹出的菜单中选择合适的页码格式,并将其插入到页眉中。
4.自定义首页的页眉
对于首页的页眉,可以添加标题、作者、机构等信息。选择合适的字体、大小和位置,并进行必要的格式调整。
5.设计其他页面的页眉
对于其他页面的页眉,可以添加章节标题、小节标题等信息。根据需要使用不同的字体、大小和位置,并进行必要的格式调整。
6.使用自动编号功能
Word提供了自动编号功能,可以在每一页的页眉中显示相应的章节编号或标题。选择“插入”选项卡中的“快速部分编号”按钮,并按照提示进行设置。
7.插入图片或水印
如果需要在页眉中插入公司LOGO或者其他图像,选择“插入”选项卡中的“图片”按钮,并选择合适的图像文件。如果需要添加水印,选择“设计”选项卡中的“水印”按钮,并选择适当的水印样式。
8.调整页眉的边距和间距
在页眉编辑模式中,选择“设计”选项卡中的“页边距”按钮,并按照需要进行调整。可以修改上、下、左、右边距以及页眉和正文之间的间距。
9.预览和调整页眉效果
点击Word文档中的正文部分,退出页眉编辑模式,并在页面中预览设置的每页不同的页眉效果。根据需要,返回页眉编辑模式并进行必要的调整。
10.保存和应用页眉模板
如果您希望将设置好的每页不同的页眉应用到其他文档中,选择“文件”选项卡中的“另存为”按钮,并选择“Word模板”作为保存格式。
11.批量设置页眉
如果您需要对已有的文档中的页眉进行批量设置,选择“视图”选项卡中的“导航窗格”,并在“导航”窗格中选择合适的章节或页面。然后进入页眉编辑模式,按照前述方法进行设置。
12.避免常见问题
在设置每页不同的页眉时,可能会遇到某些问题,如页码错误、样式不统一等。这时可以通过仔细检查文档和参考Word帮助文档来解决。
13.注意版式和风格的统一性
在设置每页不同的页眉时,要注意保持整个文档的版式和风格的统一性,以确保呈现出整齐、美观的效果。
14.尝试其他高级设置
Word提供了许多高级设置选项,如链接到前一节、链接到后一节、隐藏页眉等。如果需要进一步定制每页不同的页眉,可以尝试这些高级设置。
15.
通过本文所介绍的方法,您可以轻松掌握Word中设置每页不同的页眉的技巧。合理利用每页不同的页眉,可以提升文档的专业性和可读性,让您的文章或报告更加出色。希望本文对您有所帮助!
标签: #设置