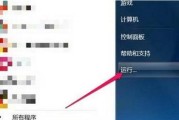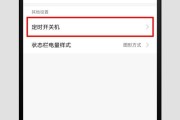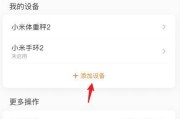在使用Mac电脑的过程中,有时我们可能会遇到各种系统问题,如软件无响应、系统崩溃、性能下降等,这时候一键恢复出厂设置就成为了快速解决这些问题的利器。本文将为大家介绍如何使用Mac一键恢复出厂设置,让你的电脑恢复焕然一新。

备份数据:保护重要文件和个人信息的安全
在进行恢复出厂设置之前,首先需要备份你的重要文件和个人信息。这样可以确保在恢复出厂设置后,你能够重新获取这些数据,避免不必要的麻烦和损失。
了解Mac的一键恢复功能:方便快捷地恢复系统
Mac提供了一键恢复功能,可以让你在不重新安装系统的情况下,将电脑恢复到出厂设置状态。这一功能集成在Mac操作系统中,非常方便快捷。
进入恢复模式:准备开启一键恢复操作
要使用Mac的一键恢复功能,首先需要进入恢复模式。通过按住特定组合键,在开机过程中进入恢复模式,你就可以进行后续的操作了。
选择一键恢复选项:根据需求选择不同的恢复方式
在进入恢复模式后,你会看到一系列的选项,包括恢复系统、重装macOS、从时间机器备份恢复等。根据具体需求,选择合适的恢复方式。
确认恢复操作:避免误操作导致数据丢失
在进行任何恢复操作之前,系统都会要求你确认一次,以避免误操作导致数据的丢失。请务必仔细阅读并确认,确保你真正需要进行恢复操作。
等待恢复过程:耐心等待系统恢复的完成
恢复过程需要一定时间,请耐心等待。电脑将会重新启动,并自动进行系统的恢复。期间请勿进行其他操作,以免干扰恢复过程。
重新设置系统:配置你的Mac电脑
在系统恢复完成后,Mac会自动启动,并进入初始设置界面。在这里,你可以重新设置你的电脑,包括语言、地区、网络连接等。
重新安装应用程序:恢复你的工作环境
恢复出厂设置后,你的应用程序将被删除。你需要重新安装你需要的应用程序,并重新配置它们,以恢复你的工作环境。
连接云存储服务:方便快捷地获取备份数据
如果你在恢复出厂设置前使用了云存储服务备份你的数据,那么在重新配置系统后,你可以通过连接云存储服务,方便快捷地获取备份的数据。
更新系统和应用程序:保持系统安全和稳定
恢复出厂设置后,系统和应用程序可能已经过时。为了保持系统的安全和稳定,你需要及时更新系统和应用程序,以获取最新的功能和修复。
激活Mac电脑:重新验证你的操作系统
在恢复出厂设置后,你可能需要重新激活你的Mac电脑。根据你使用的操作系统版本和激活方式,按照提示进行激活操作即可。
清理旧文件:释放磁盘空间和提升性能
恢复出厂设置后,你的电脑上可能还残留着一些旧文件。为了释放磁盘空间和提升性能,你可以进行一次彻底的清理,删除这些不再需要的文件。
安全问题与注意事项:保护个人信息和账户安全
在恢复出厂设置的过程中,务必注意保护好你的个人信息和账户安全。确保你的密码和其他敏感信息不会被泄露,避免造成不必要的麻烦。
备份恢复设置:方便以后的快速操作
在完成一键恢复出厂设置后,你可以选择备份恢复设置。这样,在以后的使用中,你可以通过一键恢复功能快速恢复到你设定的状态。
一键恢复出厂设置让你的Mac焕然一新
通过使用Mac的一键恢复功能,你可以轻松解决各种系统问题,并让你的电脑焕然一新。无论是软件问题还是性能下降,都可以通过一键恢复出厂设置来迎刃而解。记住备份重要数据,了解操作流程,你就能够轻松应对各种问题,让你的Mac电脑始终保持最佳状态。
如何通过一键恢复出厂设置重新设置Mac
在使用Mac电脑的过程中,有时我们可能会遇到一些问题,例如系统运行缓慢、软件崩溃等,这时候进行一键恢复出厂设置可以解决这些问题,并使电脑回到初始状态。本文将介绍如何通过一键恢复出厂设置重新设置Mac,让你的电脑焕然一新。
备份重要文件和数据
在进行一键恢复出厂设置之前,首先需要备份重要的文件和数据。这样可以避免在恢复出厂设置过程中丢失个人文件和数据的风险。
了解一键恢复出厂设置
了解一键恢复出厂设置的功能和操作步骤非常重要。在Mac上,一键恢复出厂设置是通过重新安装操作系统来实现的。在执行此操作之前,请确保你的Mac上已经安装了最新版本的操作系统。
关闭“查找我的Mac”功能
在执行一键恢复出厂设置之前,需要关闭“查找我的Mac”功能。打开“系统偏好设置”,点击“AppleID”,然后在左侧选择“iCloud”,将“查找我的Mac”选项关闭。
连接电源适配器
在进行一键恢复出厂设置之前,请确保你的Mac已连接到电源适配器。这样可以避免因为电池电量不足而导致恢复出厂设置失败或中断。
重新启动Mac
点击苹果菜单,选择“重新启动”来重启你的Mac电脑。在重新启动的过程中,按住Command和R键,直到出现苹果标志或进入恢复模式。
选择恢复模式
在进入恢复模式后,你将看到一个界面,可以选择不同的恢复选项。在这里,点击“磁盘工具”来验证和修复磁盘,确保没有硬件问题。
选择“恢复”
在磁盘工具完成检查和修复后,关闭磁盘工具窗口,回到恢复模式界面。在这里,选择“恢复”选项,然后点击“继续”。
选择安装目标磁盘
在继续之前,你需要选择要安装操作系统的目标磁盘。如果你只有一个硬盘或固态硬盘,请选择该磁盘作为目标磁盘。
等待安装过程完成
一键恢复出厂设置的过程需要一些时间,具体时间取决于你的Mac型号和配置。在安装过程中,请耐心等待,不要中断电源或关闭电脑。
重新设置Mac
当安装过程完成后,你的Mac将会重新启动。此时,你可以根据提示来设置你的新Mac,包括选择语言、登录AppleID等。
重新恢复文件和数据
在重新设置Mac后,你可以通过恢复备份的方法来重新获取你的文件和数据。这可以通过iCloud或TimeMachine来完成。
重新安装应用程序
根据你的需求,重新安装之前卸载的应用程序。在AppStore中搜索并下载你需要的应用程序。
更新系统和应用程序
一键恢复出厂设置之后,系统和应用程序可能不是最新版本。请确保更新你的系统和应用程序,以获得更好的性能和安全性。
定期备份文件和数据
为了避免将来出现类似问题,建议定期备份重要的文件和数据。这样,即使出现了问题,你也可以轻松地进行一键恢复出厂设置。
通过一键恢复出厂设置可以让你的Mac电脑焕然一新,并解决系统运行缓慢、软件崩溃等问题。在执行恢复操作之前,请确保备份重要文件和数据,并了解操作步骤。同时,记得定期备份文件和数据,以保护你的个人信息和重要资料。
标签: #恢复出厂设置