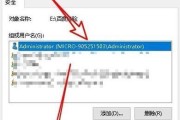在日常工作中,我们经常会遇到需要操作、修改或删除系统文件的情况。然而,有些文件拥有管理员权限,普通用户无法进行相关操作,这给工作带来了一定的限制。为了能够顺利完成工作任务,掌握获得文件的管理员权限的方法是至关重要的。本文将为您介绍一些有效的方法,帮助您轻松获取管理员权限,提高工作效率。
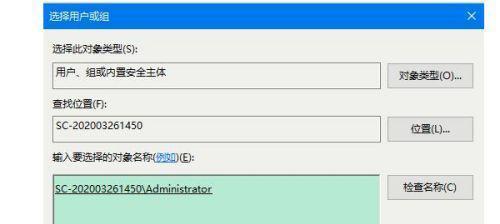
使用管理员账户登录系统
通过“运行”命令打开文件
使用快捷键调用管理员权限
使用命令提示符获取管理员权限
通过右键菜单获取管理员权限
使用“控制面板”获得管理员权限
在注册表中修改权限
使用第三方软件获取管理员权限
通过批处理文件获取管理员权限
使用安全模式启动系统
修改文件属性以获得管理员权限
通过共享文件夹获得管理员权限
请求管理员授权
联系技术支持获取帮助
使用虚拟机获取管理员权限
使用管理员账户登录系统
通过使用具有管理员权限的账户登录系统,您将获得对系统中所有文件的完全控制权。管理员账户是系统安装时默认创建的一个账户,具有最高的权限,可以执行各种操作。
通过“运行”命令打开文件
使用“运行”命令可以直接打开文件,通过输入文件路径加文件名的方式,您可以快速打开需要操作的文件,并且获得管理员权限。
使用快捷键调用管理员权限
在Windows系统中,通过按下键盘上的一组特定快捷键,可以直接调用管理员权限,而无需进行其他操作。比如按下“Ctrl+Shift+Enter”键组合,就可以快速获得管理员权限。
使用命令提示符获取管理员权限
命令提示符是Windows系统中一个非常强大的工具,通过输入一些特定的命令,可以实现各种功能。在命令提示符中输入“runas/user:Administrator文件路径”,即可以管理员身份运行指定文件。
通过右键菜单获取管理员权限
在Windows系统中,通过修改注册表的方式,可以在右键菜单中添加“以管理员身份运行”选项,这样您只需右键点击文件,选择该选项即可获得管理员权限。
使用“控制面板”获得管理员权限
控制面板是Windows系统的一个重要组成部分,通过打开控制面板并选择相应的选项,您可以轻松获得管理员权限。
在注册表中修改权限
通过在注册表中修改文件的相关权限,您可以将普通用户的权限提升为管理员权限,从而获得对文件的完全控制权。
使用第三方软件获取管理员权限
除了系统自带的工具之外,还有很多第三方软件可以帮助您获取管理员权限。这些软件通常具有更加强大的功能和更加友好的操作界面,能够帮助您轻松实现获取管理员权限的目标。
通过批处理文件获取管理员权限
编写一个批处理文件,通过在文件中添加特定的命令,可以实现以管理员身份运行文件的目的。只需运行该批处理文件,即可获得管理员权限。
使用安全模式启动系统
在Windows系统的安全模式下启动计算机,您将获得对系统文件的完全访问权限。这是一种安全模式下常用的方法,它可以帮助您绕过一些安全限制,获得管理员权限。
修改文件属性以获得管理员权限
通过修改文件的属性,您可以将文件的所有者更改为管理员账户,从而获得对该文件的管理员权限。这是一种非常简单有效的方法。
通过共享文件夹获得管理员权限
通过设置文件夹共享,并将所需文件放入共享文件夹中,您可以从另一台拥有管理员权限的计算机问该文件夹,从而获得对文件的管理员权限。
请求管理员授权
如果您没有获得文件的管理员权限的方法,或者以上方法对您不适用,您可以向系统管理员发出授权申请。通过说明具体操作需求和理由,或许可以获得管理员授权。
联系技术支持获取帮助
如果您遇到了无法解决的问题,可以联系相关技术支持团队获取帮助。他们通常具有丰富的经验和专业知识,可以帮助您解决问题并获得管理员权限。
使用虚拟机获取管理员权限
通过在虚拟机中运行操作系统,您可以在虚拟机中获得管理员权限,并且对其中的文件进行操作,而不会对真实系统产生影响。
通过本文介绍的方法,您可以轻松获取文件的管理员权限,提高工作效率。无论是使用系统自带工具还是第三方软件,或是通过修改注册表或联系技术支持,都是一些有效可行的方式。选择适合自己的方法,并根据具体情况灵活运用,相信您能够顺利完成各项任务。记住,在操作文件时一定要小心谨慎,确保不会对系统造成不必要的损害。
如何获取文件的管理员权限
在日常使用电脑或者操作系统时,有时需要获取文件的管理员权限,以便进行一些系统级的操作。本文将介绍一些简单有效的方法来获取文件的管理员权限,以满足用户的需求。
1.什么是管理员权限
管理员权限是指在操作系统中拥有最高权限的一种身份,具备对系统中所有文件和设置的完全控制能力。拥有管理员权限的用户可以修改系统设置、安装和卸载软件、更改文件权限等。
2.为什么需要获取管理员权限
获取管理员权限可以使用户获得更多操作权限,以满足一些特殊需求,如修改系统设置、安装某些软件或驱动程序等。
3.使用“右键菜单”获取管理员权限
通过鼠标右键点击需要操作的文件或文件夹,在弹出的菜单中选择“以管理员身份运行”选项,系统会弹出管理员权限确认对话框,点击“是”即可获得管理员权限。
4.使用“属性”菜单获取管理员权限
选中需要操作的文件或文件夹,点击鼠标右键,在弹出的菜单中选择“属性”选项,在属性窗口中切换到“安全”选项卡,点击“编辑”按钮,然后在弹出的窗口中选择需要获取管理员权限的用户,勾选“完全控制”选项,点击确定即可。
5.使用“命令提示符”获取管理员权限
打开命令提示符窗口,在需要操作的文件或文件夹路径处输入命令“takeown/f文件路径”,然后再输入命令“icacls文件路径/grantadministrators:F”,系统将为指定文件或文件夹授予管理员权限。
6.使用“快捷方式”获取管理员权限
将需要操作的文件或文件夹创建一个快捷方式,右键点击快捷方式,选择“属性”,在属性窗口的“快捷方式”选项卡中点击“高级”按钮,在弹出的窗口中勾选“以管理员身份运行”,点击确定即可。
7.使用“注册表编辑器”获取管理员权限
打开注册表编辑器,找到需要操作的注册表项,右键点击该项,在弹出的菜单中选择“权限”,在权限对话框中选择需要获取管理员权限的用户,勾选“完全控制”选项,点击确定即可。
8.使用“组策略编辑器”获取管理员权限
打开组策略编辑器,在左侧导航栏中找到需要操作的策略项,双击进入编辑界面,在编辑界面中选择“计算机配置”或“用户配置”,然后选择“Windows设置”和“安全设置”,在右侧窗口中找到需要编辑的策略项,右键点击该项,在弹出的菜单中选择“属性”,在属性窗口中选择“安全”选项卡,为需要获取管理员权限的用户设置“完全控制”权限。
9.使用“管理员账户”获取管理员权限
切换到系统内置的管理员账户,通过控制面板或命令行设置管理员密码,然后注销当前用户,使用管理员账户登录系统,即可获得管理员权限。
10.使用“安全启动”获取管理员权限
在系统启动时按下特定的快捷键进入安全启动模式,在该模式下,系统会以管理员身份启动,用户可以进行一些系统级的操作。
11.使用“第三方软件”获取管理员权限
有一些第三方软件可以帮助用户获取文件的管理员权限,例如“RunAsTool”等,用户可以根据自己的需求选择合适的软件来获取管理员权限。
12.注意事项:获取管理员权限需谨慎
获取管理员权限后,用户应谨慎操作,避免误操作导致系统崩溃或文件丢失等问题。在操作系统中拥有管理员权限的用户要时刻保持警惕,确保操作的安全性。
13.获取管理员权限常见问题解答
本节将针对一些读者可能遇到的问题进行解答,例如无法获得管理员权限、获取权限后无法操作文件等问题,帮助读者更好地理解和应用管理员权限。
14.获取管理员权限的风险和限制
获取管理员权限可能会带来一定的风险和限制,例如系统安全性的降低、可能导致系统不稳定等。用户在获取管理员权限时要权衡利弊,并选择合适的方式进行操作。
15.
通过本文介绍的多种方法,用户可以简单有效地获取文件的管理员权限,以满足特定的操作需求。在获取权限后,用户要注意谨慎操作,避免造成不必要的问题。同时,用户也要意识到获取管理员权限可能会带来一定的风险和限制,需根据实际情况进行权衡和选择。
标签: #管理员权限