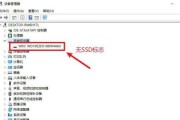表格是我们日常工作和学习中经常用到的一种排版方式,而合适的表格页边距可以使整体排版更加美观和易读。然而,很多人在设置表格页边距时常常感到困惑和无从下手。本文将分享一些简易调节表格页边距的小妙招,帮助读者快速合理地设置表格页边距,提升排版效果。
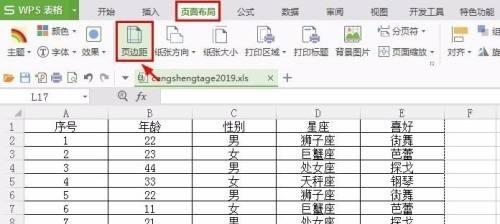
一、选择合适的表格样式
通过选择合适的表格样式,可以事半功倍地调节表格页边距。在MicrosoftWord中,点击“设计”选项卡中的“表格样式”可以快速选择多种预设的表格样式,这些样式已经帮我们合理设置了页边距和行高等参数。
二、自定义表格样式
如果预设的表格样式无法满足要求,我们可以自定义一个符合自己需求的表格样式。在MicrosoftWord中,点击“设计”选项卡中的“绘制边框”按钮,可以手动绘制表格的外边框和内边框,并通过调整边框的宽度来设置表格的页边距。
三、调整表格边框线的粗细
通过调整表格边框线的粗细,可以间接地调节表格的页边距。如果我们将表格边框线设置得比较粗,表格内容就会自然向中间收缩,从而增加了页面的空白边距。
四、合理设置行高和列宽
通过合理设置行高和列宽,可以有效控制表格的页边距。如果行高设置得过高或列宽设置得过宽,就会导致表格在页面上占据过多的空间,从而影响整体的排版效果。
五、使用嵌套表格
在某些情况下,我们可以使用嵌套表格来实现更灵活的表格页边距调节。通过将一个小的表格嵌套在另一个大的表格中,并设置不同的页边距,可以实现更精细的排版效果。
六、调整段落的缩进
通过调整段落的缩进,也可以间接地调节表格的页边距。在MicrosoftWord中,通过点击“段落”选项卡中的“缩进”按钮,可以对段落进行整体缩进或悬挂缩进,从而调整表格的页边距。
七、使用分栏功能
在某些情况下,我们可以使用分栏功能来实现表格页边距的调节。通过将表格放置在分栏区域中,并设置适当的分栏数目和宽度,可以使表格在页面上呈现出理想的页边距效果。
八、调整页面边距
通过调整页面的上下左右边距,也可以影响表格的页边距。在MicrosoftWord中,通过点击“布局”选项卡中的“页面边距”按钮,可以自定义页面的边距大小,从而间接地调节表格的页边距。
九、使用文本框来调整表格位置
通过将表格放置在一个文本框中,并设置适当的文本框边距,可以调整表格的位置和页边距。这种方式尤其适用于需要将表格与其他元素混排的场景。
十、使用水平线来增加页边距
在需要增加表格页边距的地方,我们可以插入一条水平线,并设置合适的行高和线宽,从而实现增加页边距的效果。这种方法特别适用于需要在多个表格之间增加空白的情况。
十一、设置表格边框的颜色
通过设置表格边框的颜色,可以增加表格页边距的视觉效果。选择与背景颜色相近的边框颜色,可以使表格的页边距看起来更加自然和平衡。
十二、使用合适的页面尺寸
通过选择合适的页面尺寸,也可以间接地调节表格的页边距。如果页面尺寸过小,表格内容就会被挤压在一起,从而影响排版效果;如果页面尺寸过大,表格就会显得孤立无援,也不美观。
十三、参考其他文件的表格样式
如果我们在其他文件中已经设置了合适的表格样式,可以直接将该样式应用到当前的表格中,从而快速调节表格的页边距。这种方式省时省力,尤其适用于频繁使用相似表格样式的场景。
十四、尝试不同的字体和字号
通过尝试不同的字体和字号,可以微调表格的页边距。某些字体和字号组合会导致表格内容占用更多或更少的空间,从而影响表格的页边距。
十五、根据打印需求调节表格页边距
我们还需要根据具体的打印需求来调节表格的页边距。如果表格需要打印出来,就需要留出适当的页边距以避免内容被切割或印在纸张边缘。
通过上述的小妙招,我们可以快速合理地调节表格的页边距,提升排版效果。无论是在工作还是学习中,合适的表格页边距都能使信息更清晰、版面更整洁,为读者提供更好的阅读体验。希望本文能够帮助读者更好地掌握调节表格页边距的技巧,让排版工作变得更加简单高效。
巧用表格页边距调节,提升排版效果
在日常办公和学习中,我们经常需要使用表格来整理数据或展示信息。但是,有时候表格的排版效果可能并不理想,特别是页边距的调整,往往容易被忽略或者难以处理。本文将分享一些简单实用的小技巧,帮助您灵活调整表格的页边距,以提升排版效果。
为表格添加标题(Title)
对于包含大量数据的表格,添加一个标题可以提高可读性和清晰度。通过合理设置标题的字体大小、颜色和粗细,可以让表格更加突出和易于理解。
调整表格的内边距(Padding)
内边距是指表格中内容与单元格边框之间的距离。通过适当调整内边距,可以使得表格的内容显得更加紧凑和整齐,同时增加了阅读体验。
增加表格的外边距(Margin)
外边距是指表格与周围内容(如文字、图片等)之间的距离。通过调整外边距,可以有效地调整表格在页面中的位置和布局,使其更好地融入整体排版。
合并单元格(MergeCells)
当需要将多个单元格合并成一个大的单元格时,可以使用合并单元格的功能。通过合并单元格,可以使得表格结构更加清晰,并且减少了冗余的边框线,提高了美观度。
调整表格的列宽(ColumnWidth)
表格的列宽决定了每一列单元格的宽度。通过调整列宽,可以使得表格的内容能够更好地展示,不会因为宽度不够而导致内容被截断或者显示不全。
调整表格的行高(RowHeight)
表格的行高决定了每一行单元格的高度。通过合理设置行高,可以使得表格的内容更加舒适地呈现在页面上,避免了内容过密或者过稀的问题。
添加表格边框(Border)
适当地添加表格边框可以使表格更具有结构感和美观度,同时也能够帮助读者更好地区分单元格之间的关系和内容。
设置表头固定(FreezeHeader)
当表格过长需要滚动查看时,固定表头可以方便读者在阅读过程中始终能看到表格的标题和列名,提高了信息的可视性和易读性。
调整表格样式(Styling)
除了调整页边距之外,还可以通过设置表格的样式,如颜色、字体、背景等,来使其更加吸引人的同时,也能够突出表格的重点内容。
合理使用换行和对齐方式(Wrap&Alignment)
当单元格中的内容过长时,可以通过设置自动换行的方式,使得内容显示完整。对齐方式的调整也可以使表格的排版更加整齐和美观。
调整表格边框线型(BorderStyle)
通过调整表格边框的线型、粗细和颜色,可以使得表格的边框线更具有艺术性和视觉效果,提升了整个表格的外观质感。
使用插入行或列功能(InsertRows/Columns)
当需要在表格中插入新的行或列时,可以使用插入行或列的功能来快速添加。这样就可以灵活调整表格的大小和结构,以适应不同的数据需求。
设置单元格格式(CellFormat)
通过设置单元格的格式,如文本格式、数值格式等,可以使表格的内容更具有可读性和专业性。将数字设置为带有千位分隔符的格式,可以更好地展示数据。
优化打印排版(PrintLayout)
在打印表格时,选择合适的打印排版方式可以使表格在纸质介质上呈现更好的效果。选择横向打印、调整页边距、设置打印区域等。
通过巧妙地调整表格的页边距,我们可以提升表格的整体排版效果,使其更加美观、清晰和易读。合理运用这些小技巧,无论是在工作还是学习中,都能够提高我们的工作效率和专业形象。相信这些技巧会对您有所帮助,快去尝试一下吧!
标签: #小妙招