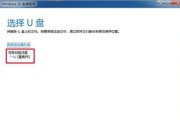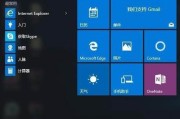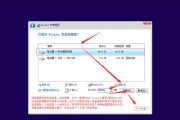安装操作系统是使用电脑的第一步,而Windows10作为目前最受欢迎的操作系统之一,它的安装过程也备受关注。本文将为大家介绍如何在安装Windows10时成功输入密钥,从而顺利完成系统安装。
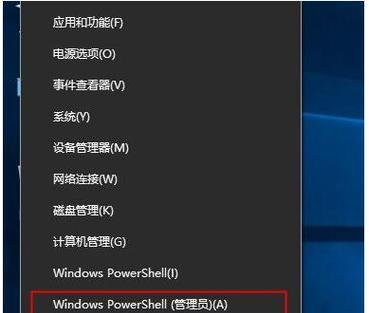
准备安装U盘或光盘的制作及工具下载
在开始安装Windows10之前,我们需要准备一个可启动的U盘或光盘来进行安装。我们需要制作一个可启动的U盘或光盘,然后下载并安装Windows10安装工具。
选择合适的Windows10版本并下载
在开始安装之前,我们需要选择适合自己的Windows10版本,并进行下载。可以根据个人需求和电脑配置选择不同的版本,如家庭版、专业版等。
备份重要数据以防丢失
在进行任何操作系统的安装之前,我们都应该备份重要的数据,以防止意外丢失。可以将重要文件复制到外部存储设备,或者使用云存储服务进行备份。
插入安装U盘或光盘并重启电脑
将制作好的启动U盘或光盘插入电脑,并重启电脑。在重启过程中,按下相应的按键(通常是F12或Delete键)进入启动菜单,选择从U盘或光盘启动。
进入安装界面并选择安装语言
成功进入安装界面后,我们需要选择安装语言以及其他一些设置选项,如时区和键盘布局等。根据个人偏好进行选择,并点击“下一步”继续。
点击“安装现在”开始安装过程
在确认了安装选项后,点击“安装现在”按钮,系统将开始安装Windows10。这个过程可能需要一些时间,请耐心等待。
同意软件许可协议并选择安装方式
在开始安装之前,我们需要同意Windows10的软件许可协议。阅读并理解协议内容后,勾选“我接受许可条款”并点击“下一步”。然后选择自定义安装方式或快速安装方式。
选择安装目标磁盘并进行分区
在进行自定义安装时,我们需要选择安装目标磁盘,并进行相应的分区操作。可以选择将整个磁盘分为一个或多个分区,也可以选择直接安装在空闲的磁盘空间上。
等待系统文件的复制和安装
在完成磁盘分区后,系统将自动开始复制和安装必要的系统文件。这个过程需要一定的时间,请耐心等待。
设置账户和密码
在安装过程中,我们需要设置Windows10的用户账户和密码。可以选择使用Microsoft账户登录,也可以选择创建本地账户。设置好账户和密码后,点击“下一步”。
设置个性化选项并等待系统设置
在输入账户和密码后,我们可以选择一些个性化选项,如开启或关闭Cortana等。根据个人喜好进行选择,并点击“下一步”等待系统设置。
输入产品密钥激活系统
在安装的最后阶段,系统将要求输入产品密钥来激活Windows10。我们需要输入正确的密钥,并点击“下一步”进行验证。
等待系统激活和完成安装
在输入密钥后,系统将自动进行激活验证,并完成Windows10的安装。这个过程需要一些时间,请耐心等待。
选择设置和安装更新
在安装完成后,我们可以选择一些个人化设置选项,如隐私设置等。同时,我们还可以选择安装系统更新,以获取最新的功能和修复。
恭喜!成功安装Windows10
经过以上一系列步骤,恭喜你!已经成功安装了Windows10操作系统。接下来,你可以根据个人需求进行进一步的系统设置和软件安装。
通过本文的简明易懂的Win10安装教程,我们学习了如何顺利输入密钥完成系统安装。希望读者能够通过这篇文章轻松完成Windows10的安装,并享受到操作系统带来的便利和新功能。
Win10安装密钥教程及常见问题解答
Windows10是目前最流行的操作系统之一,而要完成Win10的安装过程,需要输入密钥才能成功激活。本文将为您详细介绍Win10安装教程以及如何输入密钥的步骤和注意事项,同时也解答了一些常见问题,帮助您顺利完成安装。
1.Win10安装教程的准备工作
在开始安装Win10之前,您需要做一些准备工作。确保您已备份重要文件和数据,以免丢失。准备一个可用的Win10安装媒介,可以是U盘或光盘。确保您的电脑满足Win10的系统要求,例如硬件和存储空间。
2.下载并准备Win10安装媒介
从Microsoft官方网站上下载最新版的Win10ISO文件,并将其写入到U盘或光盘中。这个过程可以使用WindowsUSB/DVDDownloadTool等工具完成,确保写入过程正确无误。
3.启动计算机并进入BIOS设置
插入Win10安装媒介后,启动计算机,并按照屏幕提示进入BIOS设置。在设置中,确保将启动设备顺序调整为U盘或光盘,以便从安装媒介启动。
4.进入Win10安装界面
完成BIOS设置后,重新启动计算机,系统将会从安装媒介中启动。在接下来的界面中,选择相应的语言、时间和键盘布局等选项。
5.安装类型选择
在安装界面中,您将看到两个选项:升级和自定义。如果您想保留原来的文件和设置,选择升级。如果您想进行全新安装并清除所有数据,选择自定义。
6.输入密钥的步骤
如果您选择了自定义安装,系统将要求您输入Win10的密钥。将密钥输入相应的字段中,并确保输入无误。若有需要,可以勾选“我没有产品密钥”选项,稍后再输入。
7.密钥的来源
Win10的密钥可以是购买时获得的,也可以是通过数字许可证激活(在之前已安装并激活Win10的情况下)。确保您获得的密钥是合法的,并保存好以备将来使用。
8.确认密钥并继续安装
在输入密钥后,系统会自动验证其有效性。如果密钥正确无误,您可以继续安装过程。如果密钥不正确,系统会提示您重新输入或者联系微软客服获取帮助。
9.安装过程及设置
安装过程将花费一段时间,系统会自动进行文件的复制、安装和设置等操作。在此过程中,您可以根据需要进行一些个性化的设置,例如选择安装驱动程序和软件等。
10.重启并激活Win10
安装完成后,系统会要求您重新启动计算机。此时,您可以使用之前输入的密钥进行激活。如果您之前选择了“我没有产品密钥”选项,系统将在联网后自动激活。
11.常见问题解答:密钥无法激活的原因
如果您的密钥无法激活,可能有几个原因:密钥错误、密钥已被使用过多次、网络连接问题或者系统版本不匹配等。您可以核对密钥是否正确、尝试重新输入或者联系微软客服寻求帮助。
12.常见问题解答:如何获取Win10密钥
如果您没有购买Win10或者忘记了密钥,您可以尝试以下方法获取:通过查找购买记录、查找邮件或登录Microsoft账户、使用第三方密钥查找工具等。
13.常见问题解答:可以跳过输入密钥步骤吗
根据个人需求,您可以选择跳过输入密钥的步骤。如果您选择了“我没有产品密钥”选项,在联网后系统会自动激活。不过,未激活的系统可能会有一些功能限制。
14.常见问题解答:如何更换Win10的密钥
如果您想更换已经输入的Win10密钥,可以通过“设置”菜单中的“更新和安全”选项进入“激活”页面,点击“更改产品密钥”并按照提示操作即可。
15.
通过本文的教程,您应该已经学会了如何输入Win10安装密钥并完成安装。在实际操作过程中,请确保使用合法的密钥,并随时备份重要数据,以免发生意外情况。如有任何问题,请随时联系微软客服进行咨询和解决。祝您安装顺利!
标签: #安装win10