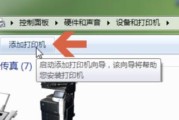在数字化时代,打印机成为了办公和生活中不可或缺的设备之一。然而,许多人在将电脑连接打印机上面仍然感到困惑。本文将为大家提供一份简易教程,帮助你轻松连接电脑和打印机,实现无缝的打印体验。

确定打印机类型及接口
对于不同类型的打印机,其连接方式也各有不同。确认你所拥有的打印机是喷墨打印机、激光打印机还是针式打印机等。检查打印机的接口类型,常见的有USB、无线网络和蓝牙等。
准备连接线缆
根据打印机的接口类型,准备相应的连接线缆。如果你的打印机是USB接口的,那么只需要一根USB数据线即可;如果是无线网络连接,则需要保证打印机和电脑在同一网络环境下;而蓝牙连接需要确保打印机和电脑都支持蓝牙功能。
检查电脑接口及驱动
查看你的电脑上的接口类型,大多数电脑都配备有USB接口。确保你的电脑上有可用的USB接口,以便连接打印机。同时,要记得检查并安装打印机所需的驱动程序,可从打印机制造商的官方网站上下载。
打开电脑系统设置
点击电脑桌面左下角的“开始”按钮,在弹出的菜单中选择“设置”。然后在设置界面中,点击“设备”选项,找到“打印机与扫描仪”选项。
添加打印机
在“打印机与扫描仪”界面中,点击“添加打印机或扫描仪”的按钮。电脑会自动搜索附近的打印机设备,如果找到你的打印机,点击其名称后,选择“添加设备”。
连接打印机
根据打印机连接方式选择合适的选项,如果是通过USB连接,选择USB选项并连接电脑和打印机;如果是通过无线网络连接,选择对应的网络并输入密码;如果是通过蓝牙连接,确保打开电脑和打印机的蓝牙功能并进行配对。
安装驱动程序
根据打印机品牌和型号,在电脑上下载并安装相应的驱动程序。安装过程中,根据提示进行操作,等待驱动程序安装完毕。
设置打印机默认选项
在电脑的“打印机与扫描仪”界面中,找到已连接的打印机,点击其名称后,选择“管理”或“首选项”。在弹出的窗口中,可以设置打印机的默认选项,如纸张类型、打印质量等。
测试打印
在电脑上打开一个文档或图片,点击“文件”菜单,选择“打印”。在弹出的打印设置界面中,选择已连接的打印机和相关打印选项,点击“打印”按钮进行测试打印。
常见问题排除
如果连接过程中出现问题,可以尝试重新安装驱动程序、更换连接线缆、重启电脑和打印机等常见解决方法。同时,可以查阅打印机制造商提供的使用手册或技术支持网站,寻找更多解决方案。
定期检查更新
为了保持良好的打印体验,定期检查电脑和打印机的驱动程序更新,并及时进行升级。这样可以确保你的电脑和打印机能够更好地兼容,提供更稳定的打印效果。
注意安全防护
在连接打印机时,要注意保护个人信息的安全。不要连接陌生的打印机设备,避免在公共网络环境下共享打印机等措施可以增加数据的安全性。
维护打印机
除了连接打印机,日常的维护也非常重要。定期清洁打印机喷头、更换耗材、保持通风良好的环境等都有助于提高打印机的寿命和打印质量。
随时享受便捷打印
通过上述简易教程,你已经成功连接了电脑和打印机。现在,你可以随时享受便捷的打印体验,从而更高效地处理工作和生活中的各种打印需求。
通过本文提供的简易教程,你可以轻松连接电脑和打印机,实现无缝的打印体验。无论是办公还是个人使用,打印机的连接对于每个人来说都是一个基本技能,希望本文能够帮助到你,享受高效便捷的打印服务。
如何正确连接电脑与打印机
随着科技的不断进步,电脑和打印机已经成为我们日常生活和工作中必不可少的工具。正确地连接电脑与打印机是使用打印功能的前提,但对于一些初学者来说,这可能是一项棘手的任务。本文将为您详细介绍如何正确连接电脑与打印机,并提供一些注意事项,帮助您轻松完成连接,实现高效打印。
了解打印机的连接接口类型(USB、无线、蓝牙等)
在进行电脑和打印机的连接之前,首先需要了解您所使用的打印机的连接接口类型。常见的接口类型包括USB、无线和蓝牙等。不同的接口类型需要不同的连接方式,因此在连接之前请确保您了解您的打印机所支持的连接方式。
准备所需的连接线材或设备
根据您所选择的连接方式,准备相应的连接线材或设备。如果您选择使用USB连接,您将需要一根USB线材;如果选择使用无线连接,您需要确保电脑和打印机都支持无线功能并处于同一无线网络下。
将打印机连接至电源并开启
在进行电脑和打印机的连接之前,请确保您的打印机已连接至电源并开启。有些打印机需要按下电源按钮才能开启,而有些则会在插上电源时自动开启。请根据您的打印机型号进行相应的操作。
将打印机与电脑进行物理连接
如果您选择使用USB连接,将一端的USB插头插入打印机的USB接口,另一端插入电脑的USB接口。确保插头与接口紧密连接,避免松动造成连接不稳定。
设置打印机为默认设备
在连接完成后,您需要将打印机设置为默认设备,以确保电脑能够正确识别并与之通信。打开电脑的“控制面板”,找到“设备和打印机”选项,右键点击所连接的打印机,选择“设为默认打印机”。
安装打印机驱动程序
在一些情况下,您需要安装打印机的驱动程序才能正常使用打印功能。一般情况下,当您连接打印机时,操作系统会自动检测并安装相应的驱动程序。如果没有自动安装,您可以从打印机生产商的官方网站下载并安装最新的驱动程序。
测试打印
在完成上述步骤后,您可以进行一次测试打印,以确保电脑和打印机已正确连接。选择一份测试文件,右键点击该文件并选择“打印”,观察打印机是否能正常工作。
无线连接的注意事项
如果您选择使用无线连接,需要注意以下几点:确保电脑和打印机都已连接至同一无线网络;确保无线网络信号稳定;确保无线连接设置正确,并且密码输入正确。
蓝牙连接的注意事项
如果您选择使用蓝牙连接,需要注意以下几点:确保电脑和打印机都支持蓝牙功能;确保蓝牙功能已开启;确保电脑和打印机已配对成功。
解决常见连接问题
在连接过程中,可能会遇到一些常见的问题,如无法识别打印机、驱动程序不兼容等。针对这些问题,您可以尝试重新连接打印机、更新驱动程序、重启电脑等方法来解决。
保持打印机和电脑的良好状态
除了正确连接电脑和打印机,保持打印机和电脑的良好状态也是使用打印功能的关键。定期清洁打印机、更新驱动程序、避免电脑病毒等措施都可以提高打印机的使用效果和寿命。
选择适合的打印设置
在进行打印操作时,根据实际需求选择适合的打印设置也是十分重要的。您可以调整纸张类型、打印质量、页面布局等设置,以获得最佳的打印效果。
及时更新打印机固件
打印机固件是指打印机上的软件程序,定期更新可以获得更好的兼容性、性能和安全性。您可以从打印机生产商的官方网站下载最新的固件,并按照说明进行更新。
注意保护隐私和安全
在使用打印机时,要注意保护个人隐私和信息安全。不要在公共场所打印敏感信息,及时清除打印队列,定期检查并清空打印机的内存存储。
正确连接电脑与打印机是实现高效打印的前提,通过本文的教程和注意事项,您应该已经掌握了正确连接的方法和要点。在实际操作中,记得仔细按照说明进行连接,并随时关注打印机的状态,及时解决出现的问题,以确保打印功能的正常运行。
标签: #打印机连接