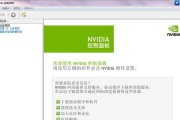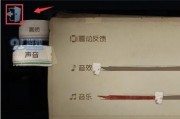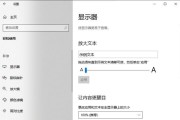在数字化时代,我们拍摄的照片越来越多,如何将这些珍贵的照片快速导入到电脑中,成为许多人关注的问题。本文将为大家介绍一些简单的步骤,帮助您快速而安全地将大量照片保存到电脑中。
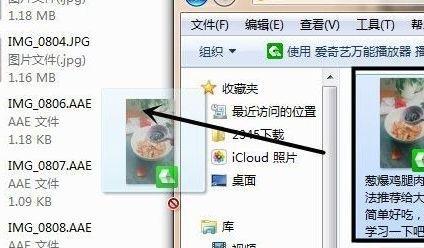
准备工作——整理照片文件夹
在开始导入之前,先将待导入的照片整理到一个文件夹中,以便后续操作。创建一个名为“待导入照片”的文件夹,并将所有照片复制或移动到该文件夹中。
连接设备——将相机或手机与电脑相连
使用相应的数据线或无线连接方式,将您的相机或手机与电脑相连。确保设备已经成功连接,并且电脑能够正确识别设备。
打开照片导入工具——使用系统自带工具或第三方软件
根据个人习惯和操作系统,选择使用系统自带的照片导入工具(如Windows10的“照片”应用)或第三方软件(如Google相册、iCloud等)来导入照片。
选择导入方式——根据需求选择合适的方式
根据个人需求,选择合适的导入方式。常见的导入方式包括按时间排序导入、按文件夹导入、按事件导入等。根据不同的导入方式,将在接下来的步骤中做出相应的设置。
设置导入选项——调整导入参数和保存路径
根据个人喜好和需求,设置导入选项。您可以选择是否自动删除设备上的照片、是否进行备份、是否重命名照片等。同时,选择一个合适的保存路径,以便后续查找和管理。
开始导入——点击开始或导入按钮
确认所有设置已经调整完毕后,点击“开始”或“导入”按钮,开始将照片导入到电脑中。此时,您可以耐心等待导入过程完成。
查看导入进度——观察导入过程中的进度条
在导入过程中,您可以观察到一个进度条,显示着照片导入的进度。这有助于您了解导入的速度和剩余时间。
处理导入错误——排除导入过程中可能出现的问题
在导入过程中,可能会出现一些错误,如导入中断、照片损坏等。如果出现错误,您可以根据提示进行处理,或者重试导入操作。
导入完成提示——确保照片已经全部导入
当导入过程完成后,您会收到一个提示,告知您照片已经成功导入到电脑中。在收到提示后,您可以断开设备与电脑的连接。
检查导入结果——确认照片是否成功导入
断开设备连接后,打开照片导入工具或者您选择的文件夹路径,检查照片是否成功导入。确保所有照片都已经按照您的设置进行导入。
备份照片——确保数据安全性
为了防止数据丢失,建议在完成导入后立即进行照片的备份。您可以选择将照片复制到外部存储设备或者使用云存储服务进行备份。
整理照片——为照片添加标签和分类
将大量照片导入电脑后,建议对照片进行整理。您可以为照片添加标签、分类或创建相册,以便更方便地查找和管理照片。
删除设备上的照片——释放设备空间
在确认照片已经成功导入电脑并备份后,可以选择删除设备上的照片,以释放设备空间。请确保已经完成备份,并再次确认照片已经成功导入。
定期维护——保持电脑整洁和照片有序
定期维护您的电脑和照片库,清理不需要的照片和文件,保持电脑整洁和照片有序。这有助于提高电脑性能并减少文件混乱。
通过以上简单的步骤,您可以快速而安全地将大量照片导入到电脑中,并进行整理、备份和管理,使您的照片收藏更加便捷和有序。
如何高效地将大量照片导入电脑
在现代社会,我们拍摄的照片越来越多,如何高效地将这些照片导入电脑成为了一个常见的问题。本文将为您提供一套简单易行的步骤,帮助您快速导入大量照片,让您的照片管理更加便捷。
1.准备工作:选择合适的存储介质和导入工具
2.连接设备:使用数据线将相机或手机与电脑连接
3.开启相机或手机:确保相机或手机处于正常开启状态
4.打开导入工具:启动电脑上的照片导入工具
5.选择导入路径:指定照片存储的文件夹路径
6.设置导入选项:根据需要选择导入选项,如自动删除重复照片等
7.等待导入:等待电脑将照片从设备中导入到指定文件夹中
8.检查导入结果:确认导入的照片数量和质量是否符合预期
9.备份照片:将导入的照片进行备份,防止意外丢失
10.整理照片:对导入的照片进行分类、标记和命名等整理工作
11.删除重复照片:使用专业工具去除重复导入的照片
12.图像处理:对需要进行修复或改进的照片进行后期处理
13.归档照片:将整理好的照片按照时间、主题或地点等归档
14.优化存储:使用云存储或外部硬盘等方式进行照片存储优化
15.定期清理:定期清理电脑中不再需要的照片,释放存储空间
通过按照以上步骤进行操作,您可以轻松、高效地将大量照片导入电脑。记得定期备份和整理照片,以便于查找和回忆。希望本文能对您的照片管理带来帮助!
标签: #电脑