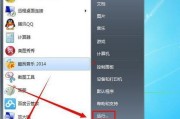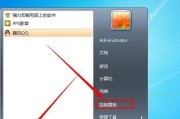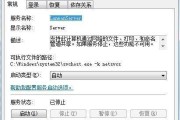每次开机时,我们的计算机可能会加载许多不必要的程序和应用程序,这会导致系统启动变慢,并占用宝贵的系统资源。然而,通过修改开机启动项,我们可以轻松地控制哪些应用程序在系统启动时自动加载。本文将介绍一些简单但有效的方法,帮助您优化系统的开机启动项,提升系统的启动速度。
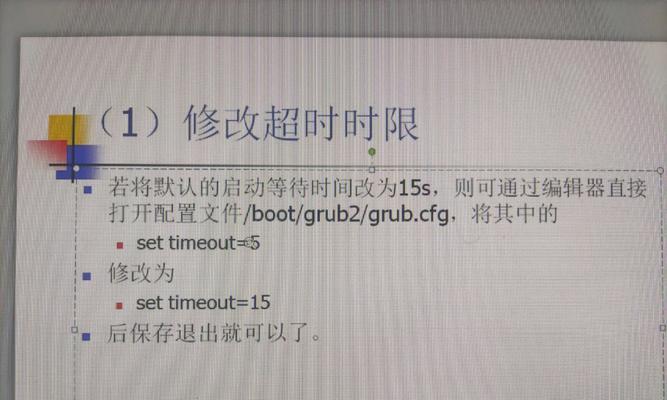
一:了解开机启动项的含义和作用
开机启动项是指在计算机启动时自动运行的程序和应用程序。这些程序和应用程序会自动加载到内存中,并开始运行。修改开机启动项可以帮助我们控制计算机启动时自动加载的内容,从而提高系统的启动速度和性能。
二:打开任务管理器
要修改开机启动项,首先需要打开任务管理器。在Windows系统中,按下Ctrl+Shift+Esc组合键可以快速打开任务管理器。如果您使用的是MacOS系统,可以通过按下Command+Space组合键打开Spotlight搜索栏,并输入“ActivityMonitor”来打开任务管理器。
三:切换到“启动”选项卡
一旦任务管理器打开,您将看到几个选项卡,包括“进程”、“性能”、“应用程序”和“启动”。点击“启动”选项卡,您将看到所有开机启动项的列表。
四:识别开机启动项
在“启动”选项卡中,您将看到一个列表,显示了所有开机启动项的名称、出版商和状态。通过浏览这个列表,您可以快速识别哪些应用程序在系统启动时自动加载。
五:禁用不需要的开机启动项
为了禁用某个开机启动项,只需简单地右键单击该项,并选择“禁用”。禁用不需要的开机启动项可以减少系统启动时的负担,提高系统的启动速度。
六:启用必要的开机启动项
有些应用程序是必须在系统启动时自动加载的,比如防病毒软件或网络驱动程序。为了确保系统正常运行,我们需要保留这些必要的开机启动项。为了启用某个开机启动项,只需右键单击该项,并选择“启用”。
七:使用系统配置工具进行高级设置
除了任务管理器,Windows系统还提供了系统配置工具,可以进行更高级的开机启动项设置。在Windows搜索栏中输入“msconfig”并按下回车键,即可打开系统配置工具。在这个工具中,您可以详细地控制开机启动项,并进行更精确的设置。
八:使用第三方工具进行开机启动项管理
除了系统自带的任务管理器和系统配置工具,还有许多第三方工具可以帮助您更方便地管理开机启动项。这些工具通常提供更直观和用户友好的界面,并提供更多高级设置选项,帮助您优化系统的开机启动。
九:定期检查和更新开机启动项
随着时间的推移,您可能会安装和卸载各种应用程序和软件。这可能导致开机启动项列表变得过时或混乱。定期检查和更新开机启动项是很重要的,以确保系统的启动速度和性能始终处于最佳状态。
十:注意避免禁用必要的系统启动项
在禁用开机启动项时,务必小心谨慎,不要禁用系统所需的必要启动项。禁用错误的启动项可能导致系统不稳定或无法正常运行。在禁用之前,最好对该项进行一些研究或咨询专家的建议。
十一:备份重要的开机启动项设置
如果您对开机启动项进行了大量的修改和调整,最好备份这些设置。这样,即使发生意外情况,您也可以轻松地恢复到之前的配置状态。
十二:了解不同操作系统的设置方法
不同操作系统的设置方法可能会有所不同。在Windows、MacOS或Linux等不同系统中,您需要查找和了解相应的设置方法,以修改和优化开机启动项。
十三:遵循安全实践和建议
在修改开机启动项时,请始终遵循安全实践和建议。确保从可信来源下载和安装软件,并定期更新您的系统和应用程序,以防止安全漏洞和恶意软件的攻击。
十四:享受更快的系统启动速度
通过优化开机启动项,您可以获得更快的系统启动速度和更好的性能。减少不必要的开机启动项可以释放系统资源,并加快系统的响应时间。现在,您可以享受更快、更高效的计算机体验了!
通过修改开机启动项,我们可以轻松地控制系统在启动时自动加载的程序和应用程序。禁用不必要的开机启动项可以提升系统的启动速度和性能,同时启用必要的开机启动项可以确保系统的正常运行。随着技术的不断发展,我们可以利用任务管理器、系统配置工具或第三方工具来进行更高级的开机启动项管理。定期检查和更新开机启动项是保持系统最佳状态的重要步骤。最重要的是,我们应该遵循安全实践和建议,并根据不同操作系统的要求进行设置。通过这些方法和技巧,我们可以享受更快、更高效的计算机启动体验。
如何修改开机启动项
开机启动项是指在计算机启动时自动运行的程序或服务。过多的开机启动项会占用系统资源,导致启动速度变慢。了解如何修改开机启动项对于优化电脑性能和提升启动速度非常重要。
什么是开机启动项
开机启动项是指在计算机启动时自动加载并运行的程序或服务,它们可以是系统自带的软件,也可以是用户安装的第三方软件。它们会随着系统的启动而自动启动,占用系统资源。
为什么需要修改开机启动项
过多的开机启动项会导致系统资源被占用过多,使得计算机的启动速度变慢,并且会影响其他软件的运行性能。及时修改开机启动项可以提升电脑的性能和启动速度。
如何打开系统配置工具
在Windows操作系统中,可以通过打开系统配置工具来修改开机启动项。打开方法为:点击开始菜单,在搜索框中输入“msconfig”,然后按下回车键即可打开系统配置工具。
进入启动选项卡
在系统配置工具的界面上,选择“启动”选项卡,即可看到当前系统的开机启动项列表。列表中会显示每个启动项的名称、发行商和状态等信息。
禁用开机启动项
如果想要禁用某个开机启动项,只需在启动项列表中取消勾选相应的复选框即可。禁用后,该软件将不会在系统启动时自动运行。
启用开机启动项
如果希望重新启用之前禁用的开机启动项,只需再次在启动项列表中勾选相应的复选框即可。启用后,该软件将在系统启动时自动运行。
添加新的开机启动项
有些软件可能没有默认加入开机启动项,但我们希望它们可以在系统启动时自动运行。这时,可以点击“添加”按钮,在弹出的对话框中选择相应的程序或服务,并点击确定按钮完成添加。
设置开机启动项的延迟时间
为了避免过多的开机启动项同时占用系统资源,我们可以设置开机启动项的延迟时间,让它们按顺序依次启动。在启动项列表中,可以选择某个启动项,然后点击“编辑”按钮,在弹出的对话框中设置延迟时间。
启动项的状态和属性
在启动项列表中,除了可以勾选复选框来控制启用或禁用开机启动项之外,还可以点击相应的启动项,查看它的状态和属性。状态为“正在运行”表示该启动项已经在运行,属性则显示了该启动项的详细信息。
备份和还原开机启动项
为了避免修改开机启动项过程中出现问题,建议在进行修改前先进行备份。点击“导出”按钮,选择保存路径和文件名,即可将当前的开机启动项备份到指定位置。如果需要恢复备份的开机启动项,只需点击“导入”按钮,选择相应的备份文件即可。
警惕恶意软件利用开机启动项
有些恶意软件可能会利用开机启动项,在系统启动时自动运行并进行病毒传播或其他非法活动。在修改开机启动项时,要特别注意不要让未知的或可疑的软件加入到开机启动项中。
关注开机启动项对电脑性能的影响
除了优化启动速度,我们还应该关注开机启动项对电脑性能的影响。某些软件的开机启动项可能会持续占用系统资源,导致电脑运行变慢。建议选择性地保留必要的开机启动项,并定期进行优化。
注意保护个人隐私
在修改开机启动项时,要注意保护个人隐私。某些软件可能会收集用户的个人信息,并在启动时自动连接互联网。审查开机启动项,并确保不会泄露个人隐私是非常重要的。
监控开机启动项的变化
为了及时发现异常的开机启动项,可以使用安全软件或系统监控工具来监控开机启动项的变化。这样可以及时发现并处理恶意软件的入侵行为,保护电脑安全。
通过学习如何修改开机启动项,我们可以根据实际需求来优化计算机的性能和启动速度。同时,注意保护个人隐私和防止恶意软件利用开机启动项也是非常重要的。希望本文对读者在修改开机启动项方面有所帮助。
标签: #开机启动项