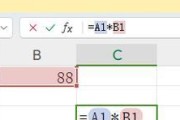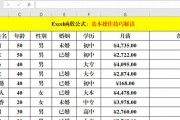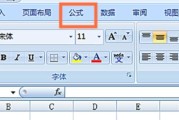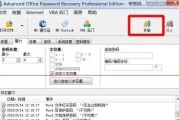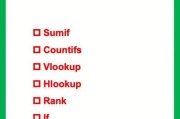Excel是一款强大的电子表格软件,在数据处理和展示方面有着广泛的应用。斜线功能是一项常用的功能之一,可以让我们更好地呈现数据,增加表格的美观性和可读性。本文将为您介绍如何使用Excel表格的斜线功能,让您轻松掌握这一技巧。
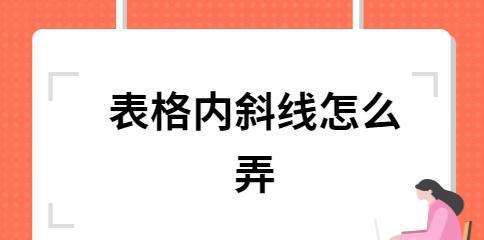
1.了解斜线功能的作用
2.打开Excel软件并创建一个新的工作表
3.设置工作表的行高和列宽
4.选择需要添加斜线的单元格区域
5.点击“格式”选项卡,并找到“边框”功能
6.选择“斜线”选项,并设置斜线的样式和颜色
7.调整斜线的粗细和虚实程度
8.添加多条斜线以及不同方向的斜线
9.删除已添加的斜线
10.使用条件格式化功能添加带有斜线的数据
11.将斜线应用于整个工作表或选定的工作表区域
12.将斜线保存为模板,方便以后使用
13.使用斜线功能制作专业的报告或演示文稿
14.利用斜线功能优化表格的美观性和可读性
15.充分发挥Excel斜线功能的创意和灵活性
1.了解斜线功能的作用,它可以在表格中增加一定的分隔线,使数据更清晰、整齐,并且有助于突出某些特定的数据。
2.打开Excel软件并创建一个新的工作表,准备开始使用斜线功能。您可以选择从头开始创建表格,或者打开现有的Excel文件。
3.设置工作表的行高和列宽,根据您的需求设置合适的行高和列宽,以确保表格在添加斜线后依然整洁有序。
4.选择需要添加斜线的单元格区域,通过点击并拖动鼠标来选择需要添加斜线的单元格区域,或者使用Ctrl键加鼠标点击选择多个区域。
5.点击“格式”选项卡,并找到“边框”功能,在Excel菜单栏上方的选项卡中点击“格式”,然后找到“边框”功能。
6.选择“斜线”选项,并设置斜线的样式和颜色,根据个人喜好选择斜线样式和颜色,可以是实线、虚线或者点线,以及不同的颜色。
7.调整斜线的粗细和虚实程度,通过调整设置选项中的相应参数,可以改变斜线的粗细程度和虚实程度,以满足您的需求。
8.添加多条斜线以及不同方向的斜线,Excel允许您同时添加多条斜线,并且可以通过设置不同的方向和位置,使斜线更具创意。
9.删除已添加的斜线,如果需要删除已添加的斜线,可以通过重新选择单元格区域并点击“边框”功能中的“无”选项来完成。
10.使用条件格式化功能添加带有斜线的数据,利用Excel的条件格式化功能,可以实现在满足一定条件时,为数据添加斜线,提高表格的可读性。
11.将斜线应用于整个工作表或选定的工作表区域,根据需要,您可以选择将斜线应用于整个工作表,或者只应用于选定的工作表区域。
12.将斜线保存为模板,方便以后使用,如果您经常需要使用带有斜线的表格,可以将其保存为模板,以便在以后的工作中直接使用。
13.使用斜线功能制作专业的报告或演示文稿,利用Excel的斜线功能,您可以制作出专业、美观的报告或演示文稿,提升信息的展示效果。
14.利用斜线功能优化表格的美观性和可读性,通过合理使用斜线功能,可以使表格更具有层次感和视觉冲击力,提高数据的展示效果。
15.充分发挥Excel斜线功能的创意和灵活性,不仅可以添加基本的斜线,还可以利用Excel的其他功能和工具,创造出更多样化、富有创意的表格效果。
本文详细介绍了如何使用Excel表格的斜线功能,从打开软件到斜线样式的设置、删除和保存,以及应用于整个工作表或选定区域的方法。通过合理运用这些技巧,我们可以使Excel表格更加美观、清晰,提升数据展示效果。希望读者通过学习本文内容,能够掌握Excel表格的斜线功能,并在实际应用中发挥出更多的创意和灵活性。
在日常工作和学习中,我们经常需要使用Excel来整理和展示数据。而有时,我们可能需要在表格中加入斜线,以区分不同的数据或项目。本篇文章将为你提供一份详细的教程,教你如何使用Excel制作斜线表格,让你的数据更加清晰有序。
1.了解斜线表格的作用及用途
通过斜线表格可以更好地区分不同的数据或项目,使得表格更易读、更具有层次感。它在数据整理、报告制作等场景中有着广泛的应用。
2.打开Excel并创建一个新的工作表
在开始制作斜线表格之前,我们需要打开Excel并创建一个新的工作表作为操作的基础。
3.绘制斜线辅助线
在工作表中,我们需要绘制一些斜线辅助线,用以指导我们后续斜线的绘制位置。可以通过选择"插入"选项卡中的"形状"功能来绘制直线或自定义斜线。
4.设置斜线的样式和粗细
在绘制斜线之前,我们可以选择斜线的样式和粗细,以使其与表格整体风格相匹配。这可以通过选择绘制好的斜线,然后在"格式"选项卡中进行设置。
5.用斜线填充区域
绘制好斜线辅助线后,我们可以开始使用斜线来填充表格区域。选择斜线工具,然后按住鼠标拖动以绘制斜线,完成后松开鼠标即可。
6.调整斜线的位置和角度
在填充斜线的过程中,可能需要微调斜线的位置和角度,使其更加准确地覆盖所需的区域。可以通过选择斜线并使用旋转和移动工具进行调整。
7.使用斜线表格分割不同的数据列或行
斜线表格不仅可以用于区分不同的数据,还可以用来分割不同的数据列或行,使得表格更加直观易读。
8.添加颜色或效果以增强视觉效果
如果你想要进一步增强斜线表格的视觉效果,可以为斜线添加一些颜色或效果,如渐变填充、边框线等。
9.将斜线表格应用到其他工作表或工作簿
当你制作好一个斜线表格后,可能还需要将其应用到其他工作表或工作簿中。可以通过复制斜线表格并粘贴到其他位置来实现。
10.修改和删除斜线表格
如果在制作过程中发现了错误或需要修改斜线表格,可以选择斜线并使用编辑工具进行调整或删除。
11.保存和分享你的斜线表格
制作完斜线表格后,别忘了保存你的Excel文件,并将其分享给需要的人。可以选择保存为常见的Excel格式或PDF格式。
12.注意事项和常见问题解答
在使用Excel制作斜线表格的过程中,可能会遇到一些问题,如斜线无法绘制、样式设置失效等。本节将提供一些常见问题的解答和注意事项。
13.练习和实践:尝试制作不同样式的斜线表格
通过实践制作不同样式的斜线表格,可以更好地掌握斜线绘制技巧和样式设置方法。
14.探索更多Excel表格设计技巧与技巧
Excel是一个强大的数据处理工具,除了斜线表格,还有许多其他的表格设计技巧与技巧等待你去探索和应用。
15.掌握制作斜线表格的技巧,让数据更加清晰有序
通过本文所提供的详细教程,相信你已经学会了使用Excel制作斜线表格的技巧。这将使你的数据整理工作更加高效,让表格呈现出更加清晰有序的视觉效果。
通过本文的教程,我们详细介绍了使用Excel制作斜线表格的方法和技巧。希望这些知识对你在工作和学习中使用Excel进行数据整理和展示时有所帮助。记住,斜线表格可以让你的数据更加清晰有序,提升表格的可读性和可视化效果。不断实践和探索,你将成为一名Excel表格设计的高手!
标签: #excel