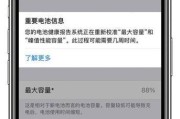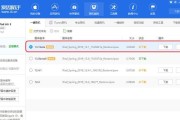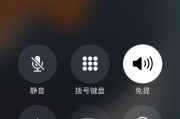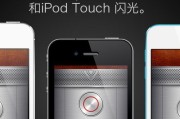随着智能手机的普及,我们的生活离不开手机拍摄的照片。但有时候我们可能会想要将电脑中的一些珍贵照片导入到iPhone的相册中,方便随时欣赏和分享。如何才能实现这样的操作呢?本文将为您详细介绍如何将电脑中的照片快速导入到iPhone相册中。
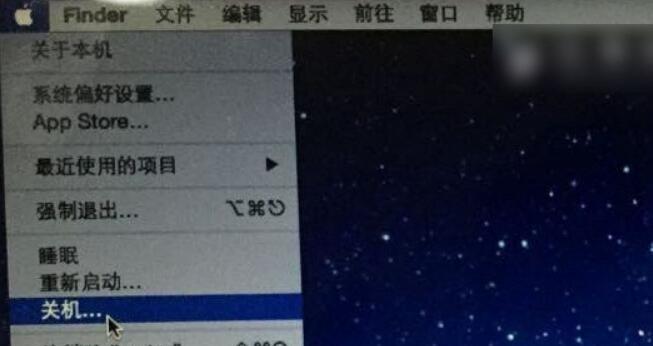
一、使用iTunes进行导入
通过iTunes软件,可以将电脑中的照片直接导入到iPhone相册中。确保您已经安装了最新版本的iTunes软件。通过连接数据线将iPhone与电脑连接,并在iTunes中选择“设备”选项卡。接下来,在左侧导航栏中选择“照片”选项,勾选“同步照片”选项,并选择您想要导入的照片文件夹。点击“应用”按钮进行同步,等待同步完成后即可在iPhone相册中查看导入的照片。
二、使用iCloud照片库进行同步
若您使用iCloud照片库功能,则可以通过iCloud将电脑中的照片与iPhone相册进行同步。确保您已经在电脑和iPhone上登录了相同的iCloud账号。在电脑上打开iCloud照片库,并将需要导入的照片放入其中。接下来,在iPhone上打开“设置”应用,点击您的AppleID,选择“iCloud”,再选择“照片”,确保开启了“iCloud照片库”选项。等待一段时间,电脑中的照片将自动同步到iPhone相册中。
三、使用第三方工具导入照片
除了使用官方工具,我们还可以借助第三方工具来实现照片的导入。iTools、iExplorer等软件都提供了简单易用的操作界面,可以将电脑中的照片快速导入到iPhone相册中。只需连接iPhone和电脑,并在软件中选择导入文件夹,即可完成导入操作。
四、通过邮件或即时通讯工具发送照片
如果您只需要将几张照片导入到iPhone相册中,可以通过邮件或即时通讯工具发送给自己,并在iPhone上下载保存。您可以将电脑中的照片作为附件发送到自己的邮箱中,然后在iPhone上登录该邮箱,下载附件即可将照片保存到相册中。
五、使用相册管理软件进行导入
相册管理软件如Photosync、Dropbox等,提供了方便的照片传输功能。只需在电脑和iPhone上同时安装相应的软件,并连接同一Wi-Fi网络,就可以通过简单的操作将电脑中的照片直接传输到iPhone相册中。
六、通过AirDrop进行照片传输
苹果设备之间的AirDrop功能可以帮助我们方便地进行文件传输,包括照片。只需确保电脑和iPhone都已打开蓝牙和Wi-Fi功能,并在电脑上选择需要导入的照片,右键点击选择“共享”或“发送到”,然后选择AirDrop选项,找到您的iPhone,点击发送即可将照片传输到iPhone相册中。
七、使用Google相册进行同步
如果您使用Google相册来管理照片,可以通过GooglePhotos应用将电脑中的照片与iPhone相册同步。只需在电脑上登录GooglePhotos网站或使用GooglePhotos客户端,将需要导入的照片上传到云端相册中,然后在iPhone上下载GooglePhotos应用,并登录相同的Google账号,即可将照片同步到iPhone相册中。
八、通过扫描二维码进行传输
一些扫描二维码软件提供了照片传输功能。在电脑上选择需要导入的照片,并使用扫描二维码软件生成对应的二维码。在iPhone上打开扫描二维码软件,扫描电脑上生成的二维码即可将照片传输到iPhone相册中。
九、使用文件传输工具进行导入
文件传输工具如iFunBox、iMazing等,可以帮助我们方便地进行文件管理和传输。只需将电脑中的照片文件拖拽到软件中,然后连接iPhone并选择导入到相册即可。
十、通过云存储服务进行同步
如果您使用了云存储服务,例如百度网盘、微云等,可以将电脑中的照片上传到云盘中,并在iPhone上下载云盘应用,登录相同的账号,即可将照片同步到iPhone相册中。
十一、使用邮件附件保存照片
如果您仅需要将少量照片导入到iPhone相册中,可以通过发送邮件的方式进行保存。只需将电脑中的照片作为附件发送到自己的邮箱中,并在iPhone上打开邮件,下载附件即可将照片保存到相册中。
十二、通过iTunes音乐同步功能导入照片
有时候,我们可能会忽视iTunes的音乐同步功能也可以导入照片。只需将电脑中的照片文件夹拖拽到iTunes中的音乐库中,然后将这些照片作为音乐文件同步到iPhone中,即可在相册中查看并保存这些照片。
十三、使用iMessage传输照片
如果您的电脑和iPhone同时登录了iMessage账号,可以通过iMessage传输照片。只需在电脑上选择需要导入的照片,并通过iMessage发送给自己,然后在iPhone上打开消息,并保存照片即可。
十四、通过云同步服务进行导入
一些云同步服务如OneDrive、百度云等提供了方便的文件同步功能。只需将电脑中的照片上传到云端,并在iPhone上下载相应的应用,登录相同的账号,即可将照片同步到iPhone相册中。
十五、使用QQ邮箱进行传输
如果您使用QQ邮箱,可以通过QQ邮箱提供的邮件传输功能将照片导入到iPhone相册中。只需将电脑中的照片作为附件发送到QQ邮箱中,然后在iPhone上登录QQ邮箱,下载附件即可将照片保存到相册中。
通过以上15种方法,我们可以快速便捷地将电脑中的照片导入到iPhone相册中,方便我们随时欣赏和分享。根据具体需求和实际情况,选择最适合自己的方法,享受照片带来的美好体验吧!
如何将电脑照片导入iPhone相册
随着手机摄影的普及,我们拍摄的照片越来越多,但有时候我们也会在电脑上保存一些珍贵的照片。为了方便浏览和分享,我们希望将这些电脑照片导入到iPhone相册中。本文将介绍一种简单的操作方法,帮助您将电脑照片快速导入到iPhone相册中。
打开iTunes软件并连接iPhone手机
在电脑上打开iTunes软件,并使用数据线将iPhone手机连接到电脑上。
选择设备并进入“照片”选项
在iTunes界面上,选择连接的iPhone设备,并点击顶部的“照片”选项。
勾选“同步照片”
在“照片”选项中,勾选“同步照片”复选框。
选择照片文件夹
点击下拉菜单,选择您想要导入到iPhone相册中的照片文件夹。
选择相册
在“同步照片”下方的“选择相册”部分,选择您想要将电脑照片导入的iPhone相册。
点击“应用”按钮
点击界面右下方的“应用”按钮,将设置保存到iPhone中。
等待同步完成
等待一段时间,直到iTunes完成照片同步到iPhone的操作。
打开iPhone相册
在iPhone手机上,打开相册应用。
刷新相册
下拉相册页面,刷新相册列表。
浏览导入的照片
在相册列表中,找到您刚才导入的照片文件夹,并点击进入浏览您的电脑照片。
分享照片
您可以通过点击照片的分享按钮,将照片分享给朋友或者在社交媒体平台上发布。
编辑照片
在iPhone相册中,您还可以对导入的照片进行编辑,如剪裁、滤镜等操作。
删除照片
如果您想删除某张导入的照片,只需选中照片并点击删除按钮即可。
定期同步
为了保持电脑照片与iPhone相册的同步,建议定期进行照片导入操作。
通过以上简单操作步骤,您可以轻松将电脑照片导入到iPhone相册中,方便您随时欣赏和分享这些珍贵的回忆。记得定期同步,以保持最新的照片内容。快来试试吧!
标签: #iphone