DriverGenius是一款用于驱动管理和更新的软件,但有时用户可能需要删除DriverGenius并彻底清除与之相关的权限。本文将介绍如何删除DriverGenius的权限,以及彻底卸载该软件,从而释放系统资源。
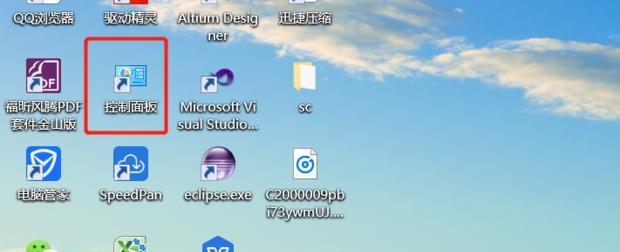
1.检查系统任务栏中是否有DriverGenius的图标
在开始删除DriverGenius权限之前,首先需要确认是否在系统任务栏中存在DriverGenius的图标。如果存在,可以右键点击该图标,并选择退出选项。
2.打开控制面板,进入程序列表
点击开始菜单,选择“控制面板”,在控制面板界面中找到“程序”选项,并点击进入。
3.找到并选择DriverGenius程序
在程序列表中,找到DriverGenius的图标或名称,并选择该程序。
4.卸载DriverGenius程序
在选中DriverGenius后,点击控制面板界面上方的“卸载”按钮,进入卸载程序流程。
5.完全卸载DriverGenius
在卸载程序界面中,勾选“完全卸载”选项,并点击“确定”按钮,开始执行完全卸载。
6.删除相关的注册表项
打开注册表编辑器,定位到HKEY_CURRENT_USER\Software目录下,找到并删除与DriverGenius相关的注册表项。
7.删除DriverGenius相关的文件和文件夹
在资源管理器中搜索并删除与DriverGenius相关的文件和文件夹,确保彻底清除软件残留。
8.清理系统垃圾和临时文件
使用系统自带的磁盘清理工具或第三方清理工具,清理系统中的垃圾文件和临时文件。
9.检查系统启动项
打开任务管理器,点击“启动”选项卡,确保DriverGenius没有在系统启动项中开启。
10.安装其他驱动管理软件
根据个人需求,可以选择安装其他可信赖的驱动管理软件替代DriverGenius。
11.定期检查和更新驱动程序
无论是否安装了驱动管理软件,都需要定期检查和更新系统中的驱动程序,以保持硬件设备的正常运行。
12.注意软件下载来源的可信度
在下载并安装任何驱动管理软件时,要注意选择来自可信度高的官方网站或可靠的下载渠道。
13.遵循软件卸载流程
除了删除DriverGenius权限外,对于其他软件的卸载,也要遵循相应的卸载流程,以免留下残留。
14.尽量避免频繁更换硬件设备
频繁更换硬件设备可能导致系统驱动管理混乱,建议在确有需要时才进行硬件设备的更换。
15.寻求专业技术支持
如果在删除DriverGenius权限的过程中遇到问题,可以寻求专业技术支持或咨询相关论坛以获取帮助和解答。
通过以上步骤,您可以成功删除DriverGenius权限并彻底卸载该软件,从而释放系统资源。同时,我们也提供了一些相关的注意事项和建议,以帮助您更好地管理和更新系统中的驱动程序。
标签: #关于


