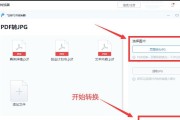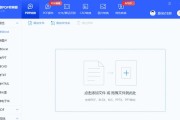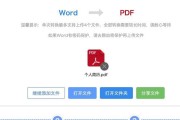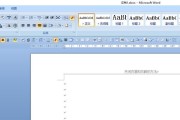在现代社会中,思维导图已经成为了一种常见的工具,用于整理和展示思维。然而,大多数人可能并不知道,其实电脑上的Word也可以制作思维导图。本文将为大家介绍如何使用电脑上的Word来制作思维导图,并简要介绍其基本操作。
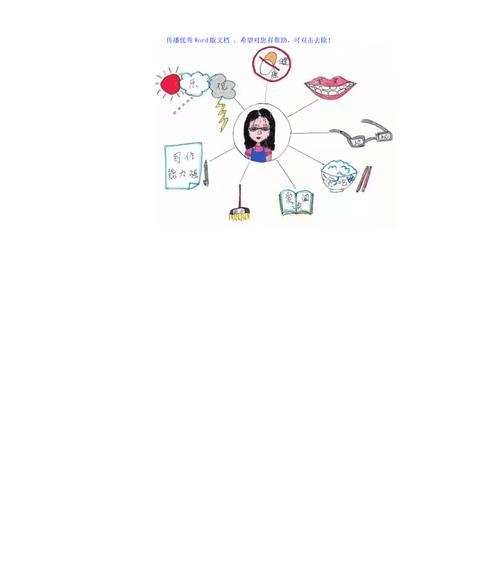
如何创建一个新的思维导图
-使用电脑上已安装的Word软件打开一个新的文档。
-在文档中点击“插入”选项卡,在下拉菜单中选择“形状”功能,然后选择“基本形状”中的“圆形”。
如何添加主题和分支
-在圆形形状中输入你的主题,例如“旅行计划”。
-在主题周围点击鼠标右键,选择“添加文本”。
如何添加更多分支
-在主题圆形形状中点击鼠标右键,选择“添加形状”。
-选择想要的形状,例如矩形,然后在其内部输入分支内容,如“出发时间”。
如何调整思维导图的布局
-在Word软件中,点击思维导图,选择“布局”选项卡,然后选择“自动布局”功能,系统将自动排列分支和主题。
如何修改思维导图的样式和颜色
-选择想要修改的形状,点击鼠标右键,选择“填充”功能,然后选择想要的颜色或样式。
如何添加箭头连接分支和主题
-在主题和分支之间点击鼠标右键,选择“添加连接”。
如何保存和分享思维导图
-点击Word软件的“文件”选项卡,选择“另存为”功能,并选择保存的文件格式。
-可以将思维导图保存为图片或PDF文件,并方便地分享给他人。
如何添加说明文字和注解
-在分支和主题上右键点击,“添加文本”来输入相关的说明文字或注解。
如何在思维导图中插入图片和图标
-在Word软件的“插入”选项卡中,选择“图片”或“形状”功能,然后从文件夹中选择所需的图片或图标。
如何对思维导图进行编辑和调整
-可以在思维导图中点击右键,选择“编辑形状”功能,并进行大小、颜色等方面的调整。
如何导入和导出思维导图
-在Word软件的“文件”选项卡中,选择“导入”或“导出”功能,并选择相应的文件格式进行操作。
如何使用快捷键提高操作效率
-Word软件中有许多快捷键,可以提高思维导图的制作速度和操作效率,例如使用Ctrl+C和Ctrl+V来复制和粘贴。
如何通过Word制作更复杂的思维导图
-Word软件中还有更多高级的功能可以用于制作更复杂的思维导图,例如添加链接和超链接等。
如何利用Word在线共享思维导图
-Word软件可以通过云端共享的方式,方便地与他人进行思维导图的协作和分享。
通过本文的简易教程,我们学会了如何使用电脑上的Word进行思维导图的基本操作。希望这对大家在工作和学习中有所帮助,能够更高效地整理和展示思维。
电脑上word制作思维导图教程
随着信息时代的发展,思维导图作为一种有效的思维工具被广泛应用于各个领域。而利用电脑上的word软件进行思维导图制作,不仅方便快捷,还具有更多的功能和灵活性。本文将介绍如何利用电脑上的word软件制作思维导图,帮助读者更好地理解和应用这一工具。
一:创建一个新的word文档
-点击word图标打开软件
-在菜单栏中选择“文件”,再选择“新建”
-在弹出的窗口中选择“空白文档”,点击“创建”
二:调整页面设置
-在菜单栏中选择“布局”,再选择“页面设置”
-在页面设置窗口中调整页面大小、页边距等参数
-点击“确定”保存设置
三:插入思维导图的主题
-在word文档中,点击鼠标光标的位置
-在菜单栏中选择“插入”,再选择“形状”
-选择一个合适的形状作为思维导图的主题,并在文档中绘制出来
四:添加主题关键词和分支
-在主题旁边点击鼠标光标
-输入主题关键词并按下“回车”键
-在主题下方点击鼠标光标
-在菜单栏中选择“插入”,再选择“形状”
-选择一个合适的形状作为分支,并在文档中绘制出来
-在分支上输入相关的关键词或内容
五:调整思维导图的布局
-在菜单栏中选择“布局”,再选择“自动布局”
-选择合适的布局风格,使思维导图更加清晰和美观
六:修改思维导图的样式和颜色
-在菜单栏中选择“格式”,再选择“样式和颜色”
-选择合适的样式和颜色,使思维导图更加个性化
七:插入图片、链接和其他元素
-在菜单栏中选择“插入”,可以插入图片、超链接等元素
-可以通过插入图片、添加超链接等方式,丰富思维导图的内容和功能
八:调整字体和字号
-在菜单栏中选择“字体”,可以调整思维导图中文字的字体和字号
-选择合适的字体和字号,使思维导图更加易读
九:调整分支的样式和颜色
-在菜单栏中选择“格式”,再选择“分支”
-可以调整分支的样式和颜色,突出重点和层次
十:导出和保存思维导图
-在菜单栏中选择“文件”,再选择“另存为”
-选择合适的保存格式,如.docx或.pdf,点击“保存”
十一:导入和编辑现有思维导图
-在菜单栏中选择“插入”,再选择“对象”
-选择已存在的思维导图文件,进行导入和编辑
十二:利用word的协作功能共享思维导图
-在菜单栏中选择“文件”,再选择“共享”
-可以通过邮件、云存储等方式,共享思维导图给他人进行协作
十三:利用word的评论功能进行反馈和讨论
-在菜单栏中选择“审阅”,再选择“新建评论”
-可以对思维导图进行评论和讨论,促进思考和交流
十四:利用word的快捷键提高效率
-在菜单栏中选择“帮助”,再选择“键盘快捷键”
-学习常用的word快捷键,提高制作思维导图的效率
十五:
-利用电脑上的word软件制作思维导图,既方便快捷又具备多样化的功能和灵活性
-通过本文介绍的步骤和技巧,读者可以轻松掌握如何使用word制作思维导图
-希望读者能够充分利用这一工具,提升学习和工作效率,实现更多的创意和思维跳跃
标签: #word