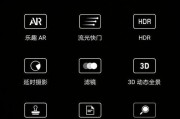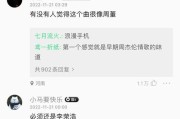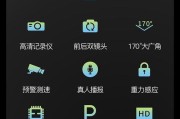无论是写论文、报告还是制作文档,添加目录是提高阅读效率和组织结构的关键步骤。Word作为最常用的文档处理软件之一,提供了简单易用的目录功能。本文将详细介绍在Word中添加目录的操作步骤,帮助读者掌握这个重要技巧。
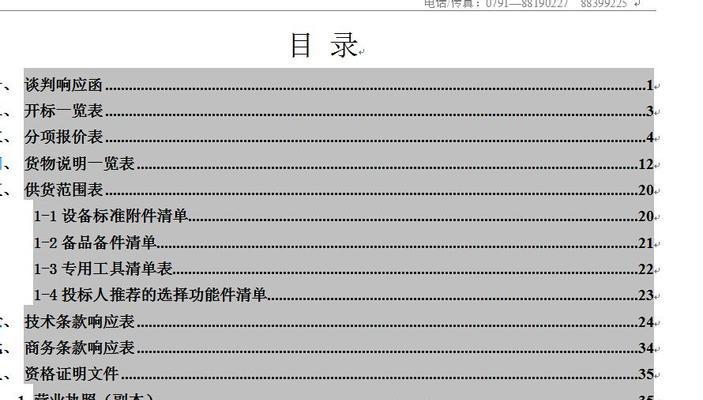
1.打开Word软件
打开Word软件并创建一个新文档,或者打开已有的文档需要添加目录。
2.定位到目录位置
将光标移动到你想要添加目录的位置,一般情况下,目录通常在文档的开头或者部分。
3.打开“插入”选项卡
在Word的顶部菜单栏中选择“插入”选项卡,这里是我们添加目录所需要的功能。
4.选择“目录”
在“插入”选项卡中,你会看到“目录”选项,点击它会弹出下拉菜单。
5.选择样式
在“目录”下拉菜单中,你可以看到各种不同的目录样式,选择适合你文档的样式。
6.生成目录
选择目录样式后,点击鼠标右键,Word会自动在选定的位置生成目录。
7.添加章节标题
在文档中添加章节标题时,使用“标题”样式,Word会自动将这些标题添加到目录中。
8.更新目录
如果你在文档中修改了章节标题或者添加了新的章节,需要更新目录。点击目录处的右键,选择“更新域”。
9.自定义目录样式
如果默认的目录样式不符合你的需求,你可以自定义目录样式。选择“参考”选项卡,点击“目录”按钮旁边的小箭头,选择“自定义目录”。
10.修改目录格式
在“自定义目录”对话框中,你可以修改目录的格式、字体、间距等样式设置。通过预览功能,实时查看修改效果。
11.添加子目录
如果你的文档有层次结构,可以添加子目录。在需要添加子目录的章节标题前插入分节符,并使用“子标题”样式。
12.手动添加目录
除了自动生成目录外,你也可以手动添加目录。在合适的位置插入“目录”标题,并手动添加章节标题及页码。
13.设置页面布局
在添加目录后,你可能需要调整页面布局。选择“页面布局”选项卡,在此处设置页面边距、纸张大小等参数。
14.保存文档
在操作完添加目录之后,及时保存文档。这样可以避免意外丢失,并方便后续修改和分享。
15.练习和掌握
通过反复练习和尝试,在实际应用中不断掌握添加目录的操作步骤,提高自己的文档处理能力。
通过本文的介绍,我们了解到了在Word中添加目录的详细操作步骤。掌握这个技巧,可以帮助我们更好地组织文档结构,提高阅读效率。记住这些步骤,并根据实际需求进行调整和练习,相信你会轻松地在Word中添加目录。
简单实用的操作步骤帮助您快速创建目录
在撰写长文档时,为了方便读者快速浏览和导航内容,我们经常需要添加目录。Word作为最常用的文档编辑工具之一,提供了简单易用的功能来创建目录。本文将详细介绍如何使用Word添加目录,让您的文档更加专业和便于阅读。
段落
1.打开Word文档
在电脑上双击打开Word程序,或者从开始菜单中选择Word打开已有文档。确保您已经完成了需要添加目录的文档内容。
2.定位到目录位置
需要将光标定位到目录应该出现的位置。通常,目录位于正文开始之前,可以是页面的第一页或者封面页。
3.打开插入目录的对话框
在Word工具栏的顶部,选择“引用”选项卡。在该选项卡中,您将看到一个按钮标有“目录”。点击该按钮将打开插入目录的对话框。
4.选择目录样式
在弹出的对话框中,您可以从多个预设的目录样式中选择一个,也可以自定义样式。选择一个适合您文档风格的样式,然后点击“确定”。
5.自动生成目录
Word会自动扫描文档中的标题和段落样式,并根据其级别和页码生成目录。您只需要点击“自动生成”,Word将自动完成目录的创建工作。
6.格式化目录
生成的目录可能需要进一步格式化,例如调整字体、样式和间距等。您可以通过右键单击目录区域并选择“更新字段”来更新目录内容,同时也可以通过修改样式来调整格式。
7.添加章节编号
如果您的文档是分章节的,通常需要在目录中显示章节编号。为了实现这一点,您可以在正文中给每个章节添加标题样式,并在目录中启用章节编号。
8.手动添加目录项
如果您需要手动添加一些不属于正文标题的内容到目录中,您可以通过右键单击目录区域并选择“添加文本”来手动添加目录项。
9.更新目录
当文档内容发生变化时,您需要及时更新目录以反映最新的内容和页码。选择目录区域,右键单击并选择“更新字段”即可更新目录。
10.调整目录格式
如果您想要修改目录的格式,例如字体、颜色、对齐方式等,可以选择目录区域,右键单击并选择“编辑字段代码”。在弹出的对话框中,您可以找到并修改相关的代码。
11.目录分页
如果您的目录较长,需要分页显示,您可以选择目录区域,右键单击并选择“编辑字段代码”。在代码中添加“\f”标签,然后更新目录即可实现目录分页。
12.保存文档
在完成目录添加和格式调整后,不要忘记保存您的文档。选择“文件”菜单,点击“保存”按钮将文档保存到您指定的位置。
13.检查目录
在保存文档之前,建议您仔细检查目录内容和格式,确保没有遗漏或错误。这有助于提高文档质量和读者体验。
14.打印文档
在输出文档之前,可以通过打印预览查看目录的最终效果。选择“文件”菜单,点击“打印预览”按钮,然后调整页面设置和布局以获得最佳打印效果。
15.分享文档
您可以将包含目录的Word文档分享给他人。选择“文件”菜单,点击“共享”按钮,然后选择合适的共享方式,例如通过电子邮件发送或上传到云存储服务。
通过本文的介绍,您学会了如何在Word中添加目录,并对目录样式和格式进行调整。添加目录可以提高文档的可读性和导航性,让读者更容易找到所需内容。同时,记得定期更新目录以保持其准确性。使用这些简单实用的操作步骤,您可以轻松创建专业的目录,为您的文档增添亮点。
标签: #操作步骤