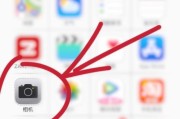在当今高速发展的信息时代,我们面对着海量的数据和复杂的工作任务。如何提高工作效率成为了许多人关注的焦点。而快速下拉填充技巧则成为了一种解决问题的有效方法。本文将为您详细介绍使用快速下拉填充来简化工作流程的步骤和技巧。
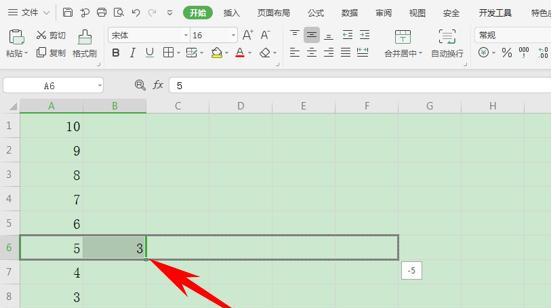
1.利用下拉填充功能快速生成序列数据
使用Excel软件时,您可以利用下拉填充功能迅速生成一系列有规律的序列数据,比如日期、时间、数字等。只需输入起始值并拖动填充手柄,系统会自动根据规律生成整个序列。
2.快速填充表格中的重复数据
当您需要在一个表格中填写重复的数据时,使用下拉填充功能可以帮助您轻松完成这一任务。只需将重复数据输入一个单元格,然后选择该单元格并拖动填充手柄,系统会自动将该数据填充到相邻的单元格中。
3.根据已有数据快速填充相似数据
如果您有一列数据中的某些单元格包含了相似的内容,您可以利用快速下拉填充功能来快速填充其他单元格。只需选中包含相似内容的单元格,并拖动填充手柄,系统会自动根据已有数据生成相似内容的序列。
4.快速填充公式
在Excel中,您可以利用下拉填充功能来快速填充公式。只需将公式输入一个单元格,然后选择该单元格并拖动填充手柄,系统会自动将公式应用到相邻的单元格中,从而快速计算出相应的结果。
5.利用快速下拉填充来批量复制格式
除了填充数据和公式外,下拉填充还可以帮助您批量复制单元格的格式。只需选中具有所需格式的单元格,并拖动填充手柄,系统会自动将格式应用到相邻的单元格中,从而快速完成格式复制。
6.快速填充日期和时间
通过下拉填充功能,您可以轻松生成一系列日期和时间。只需输入起始日期或时间,并拖动填充手柄,系统会自动根据规律生成整个日期或时间序列。
7.利用下拉填充创建自定义列表
如果您经常需要输入某个自定义列表,比如员工名单或产品名称,您可以通过下拉填充功能来快速创建这个列表。只需输入列表的前几个值,并拖动填充手柄,系统会自动根据已有数据生成整个列表。
8.快速填充序列中的间隔值
在某些情况下,您可能需要在一个序列中填充一些间隔值,比如每隔两个数填写一个数。通过下拉填充功能,您只需输入序列的前几个值,并设置好间隔规则,系统会自动按照规则生成整个序列。
9.利用下拉填充创建条件列表
如果您需要根据某个条件来生成一个列表,比如根据不同地区选择不同的城市名单,您可以通过下拉填充功能来实现。只需先输入条件的相关数据,并设置好条件规则,系统会根据条件生成相应的列表。
10.快速填充递增/递减的数据
除了序列数据外,下拉填充功能还可以帮助您快速填充递增或递减的数据。只需输入起始值和增量(或减量),然后拖动填充手柄,系统会根据规则生成整个递增或递减的序列。
11.利用下拉填充创建自动编号
如果您需要在表格中自动编号,比如订单编号或学生学号,您可以通过下拉填充功能来实现。只需输入前几个编号,并设置好编号规则,系统会根据规则生成整个编号序列。
12.快速填充月份和季度
通过下拉填充功能,您可以快速生成一个月份或季度的序列。只需输入一个月份或季度,并拖动填充手柄,系统会根据规律生成整个序列。
13.利用下拉填充创建重复模式
有时候,您可能需要按照某个模式来重复填充数据,比如ABCD、ABC、AB等。通过下拉填充功能,您可以轻松创建这样的重复模式。只需输入模式的前几个值,并拖动填充手柄,系统会根据模式生成整个序列。
14.快速填充单位转换
在某些情况下,您可能需要将数据进行单位转换,比如将英寸转换为厘米,或者将摄氏度转换为华氏度。通过下拉填充功能,您只需输入转换公式,并拖动填充手柄,系统会根据公式将所有相应的数据进行单位转换。
15.下拉填充技巧
通过快速下拉填充技巧,我们可以在处理大量数据时提高工作效率。无论是生成序列数据、填充重复数据还是进行公式计算,下拉填充功能都能帮助我们简化操作步骤。掌握这些技巧,将会使您的工作更加高效、准确,并节省大量时间和精力。
快速下拉填充是一种简化工作流程、提高效率的绝佳方法。通过掌握下拉填充功能的各种技巧和步骤,我们可以轻松完成一系列任务,包括生成序列数据、填充重复数据、快速填充公式和复制格式等。无论您是在Excel中处理数据还是在其他应用程序中进行操作,快速下拉填充都会成为您的得力助手。掌握这些技巧,将会使您的工作更加高效、准确,并节省大量时间和精力。
提高效率的快速下拉填充方法
随着数字化时代的到来,我们需要处理越来越多的数据。填充列是一项常见的操作,它可以节省我们的时间和精力。本文将介绍一种提高效率的快速下拉填充方法,通过简单的操作,您可以轻松完成复杂的数据填充任务。
一、自动填充序列
通过使用Excel的自动填充功能,您可以快速填充序列数据。只需输入开始值,然后选择填充区域并拖动填充手柄,系统将自动根据规则进行填充。
二、使用相对引用
在填充列中,有时需要使用相对引用来适应不同的行。通过使用$符号可以锁定某个列或行的值,以便在下拉填充时保持不变。
三、利用绝对引用
当需要在填充列中使用固定值时,可以使用绝对引用。在公式中添加$符号来固定某个单元格的值,以便在下拉填充时保持不变。
四、使用自定义序列
如果需要创建自定义序列,可以使用Excel的自定义列表功能。在Excel选项中添加您需要的自定义序列,然后在填充列中使用下拉填充功能。
五、通过拖动填充手柄填充日期
在处理日期数据时,可以通过拖动填充手柄快速填充整个日期序列。只需输入起始日期,然后拖动手柄即可自动填充。
六、在填充列中应用条件格式
使用条件格式可以使填充列的数据更加清晰易读。通过设置条件格式规则,可以根据特定的条件对填充列进行着色、加粗等操作。
七、使用填充选项
填充选项是Excel中一个强大的功能,它可以根据你填充列中的数据进行智能分析,并提供一些常见的填充选项供选择,例如拆分文本、提取日期等。
八、通过公式进行填充
有时,需要在填充列中应用复杂的计算或公式。通过编写公式并进行下拉填充,可以轻松地对整个数据集进行计算。
九、使用快捷键加速填充
使用快捷键是提高工作效率的有效方法。通过学习Excel中与填充相关的快捷键,您可以更快速地完成下拉填充任务。
十、实现递增步长填充
在某些情况下,我们需要按照递增的步长进行填充。通过使用Excel的自动填充功能,结合公式和绝对引用,可以实现递增步长的填充。
十一、实现递减步长填充
与递增步长类似,有时我们需要进行递减步长的填充。通过将公式中的步长设为负数,可以实现递减步长的填充。
十二、填充时跳过空白行
在进行填充操作时,有时需要跳过一些空白行。通过使用条件判断或筛选功能,可以在填充时跳过指定的空白行。
十三、批量填充文本
如果需要在填充列中批量填充相同的文本,可以使用复制粘贴功能。输入需要填充的文本,然后选择填充区域并进行复制粘贴操作。
十四、利用样本数据进行填充
有时,我们可以通过利用样本数据进行填充。选择一个包含需要填充数据的区域作为样本,然后选择要填充的区域,使用快速分析工具中的“填充”选项即可。
十五、
通过学习和应用以上提到的快速下拉填充方法,您可以轻松地处理大量的数据,并提高工作效率。无论是填充序列、日期、公式还是文本,都可以通过这些方法来简化操作,节省时间。快速下拉填充方法是Excel中一个强大的功能,希望本文的介绍对您有所帮助。
标签: #方法