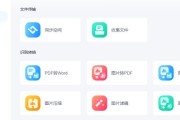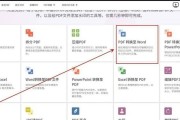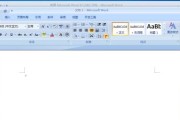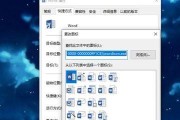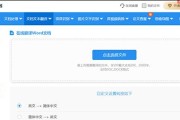在使用Word文档编辑过程中,经常会遇到因为格式调整或内容删除导致出现空白页的情况。空白页不仅占用存储空间,还影响文档的整体美观度。了解如何去掉Word文档的空白页是非常重要的。本文将介绍一些简单而有效的操作技巧和步骤,帮助读者快速解决这个问题。
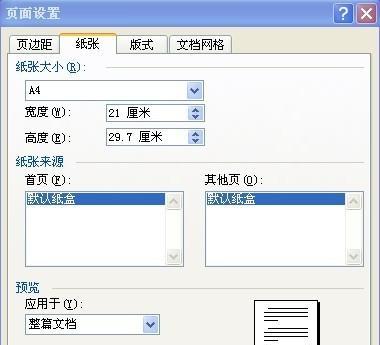
一:如何判断文档中是否存在空白页
在编辑Word文档时,我们经常会需要在文档中插入内容或进行调整。判断文档中是否存在空白页的一种简单方法是查看页面预览或者打印预览功能。
二:通过调整页边距去除空白页
一些空白页是由于过大的页边距造成的,我们可以通过调整页边距来去掉这些空白页。在Word中,通过页面布局选项可以轻松进行调整。
三:利用分节符删除空白页
当空白页位于文档的某一节之间时,我们可以利用分节符的功能来删除空白页。分节符可以将文档划分为不同的节,方便我们对每个节进行独立的编辑和调整。
四:使用删除功能去除空白页
Word的删除功能可以帮助我们快速删除不需要的内容,包括空白页。通过选中空白页的内容并点击删除键,我们可以轻松去除这些空白页。
五:删除空白段落以消除空白页
有时,空白页是由于存在多余的空白段落导致的。我们可以通过选中空白段落并点击删除键来消除这些空白页。
六:通过页脚和页眉调整文档内容以解决空白页问题
有时,空白页是由于页脚和页眉中存在多余的内容造成的。我们可以通过调整页脚和页眉中的内容来解决这个问题,并去掉空白页。
七:使用分栏功能去除空白页
Word的分栏功能可以将文档分为多列,有时空白页可能是因为分栏设置不正确导致的。我们可以通过调整分栏设置来去掉这些空白页。
八:利用宏命令批量删除空白页
如果需要处理大量文档中的空白页,手动一个个去除可能会非常繁琐。我们可以利用宏命令批量删除空白页,提高效率和准确性。
九:通过打印设置调整页面布局以消除空白页
在打印文档时,我们可以通过调整打印设置来解决文档中存在的空白页问题。合理的页面布局设置可以避免出现不必要的空白页。
十:如何隐藏空白页而不删除
有时,我们并不想删除空白页,而只是希望隐藏它们。我们可以通过调整文档的可见性选项来实现这一目的,隐藏空白页但保留内容。
十一:使用查找和替换功能处理多个连续空白页
当文档中存在多个连续的空白页时,我们可以利用查找和替换功能快速处理。通过查找多个连续空白页的特定标识符,并替换为空字符串,可以一次性去除多个空白页。
十二:使用专业的清理工具去除所有空白页
除了上述方法外,还有一些专业的清理工具可以帮助我们去除Word文档中的所有空白页。这些工具通常具有更强大的功能和更高的自动化程度,可以提高工作效率。
十三:注意事项及预防措施
在处理空白页问题时,我们需要注意一些细节和预防措施。比如在编辑文档时要留意插入和删除的操作,以免不小心产生空白页。
十四:其他常见的Word文档排版问题及解决方法
空白页只是Word文档排版中的一个问题,还有其他一些常见的排版问题也需要注意和解决。比如页眉页脚、页码、字体格式等。
十五:
通过本文的介绍,我们了解到了一些简单而有效的方法来去掉Word文档中的空白页。这些方法包括调整页边距、利用分节符和删除功能、删除空白段落、调整页脚和页眉、使用分栏功能、利用宏命令和打印设置等。根据具体情况选择适合的方法,可以轻松地解决空白页问题,提高文档的整体质量和美观度。
去除Word文档中的空白页,提高编辑效率
随着信息化的快速发展,Word文档成为我们日常工作、学习中最常用的编辑工具之一。但是,有时候我们在编辑文档时会不小心插入多余的空白页,给文档的整洁度和可读性带来困扰。本文将介绍去除Word文档中空白页的方法,帮助大家提高编辑效率。
一、使用删除功能去掉空白页
1.使用鼠标选中空白页上的任意一个字符或段落。
2.点击键盘上的“Delete”键,或者右键点击选中的内容,选择“删除”。
3.空白页将被删除,文档内容会自动向上移动填补删除后的空白。
二、调整页面边距以消除空白页
1.在Word菜单栏中选择“页面布局”选项卡。
2.点击“边距”按钮,在下拉菜单中选择“自定义边距”。
3.在“页面设置”对话框中,调整页边距的数值,使得文档内容能够完整显示在一页内。
4.点击“确定”应用设置,空白页将被自动删除。
三、调整行距和段落间距以消除空白页
1.使用鼠标选中空白页上的段落。
2.在Word菜单栏中选择“段落”选项卡。
3.点击“行间距”按钮,在下拉菜单中选择“单倍行距”或适当的行距大小。
4.同时点击“段落间距”按钮,在下拉菜单中选择“0点段前段后”或适当的段落间距数值。
5.空白页将被自动删除,段落和文本内容会紧密排列。
四、使用分节符去除空白页
1.将光标定位在空白页的上一页。
2.在Word菜单栏中选择“布局”选项卡。
3.点击“分节符”按钮,在下拉菜单中选择“继续前一节”。
4.空白页将被自动删除,文档内容会紧密连接。
五、使用宏命令批量删除空白页
1.按下“Alt+F11”打开VBA编辑器。
2.点击“插入”菜单,选择“模块”新建一个模块。
3.在模块中输入以下宏命令:
SubDeleteBlankPage()
Fori=ActiveDocument.Paragraphs.CountTo1Step-1
IfLen(Trim(ActiveDocument.Paragraphs(i).Range))=0Then
ActiveDocument.Paragraphs(i).Range.Delete
EndIf
Nexti
EndSub
4.关闭VBA编辑器,按下“Alt+F8”打开宏对话框。
5.选择刚才创建的宏“DeleteBlankPage”,点击“运行”按钮。
6.所有空白页将被自动删除,文档整洁有序。
六、使用专业工具去除空白页
1.在Word中选择“插入”菜单,点击“应用商店”。
2.在应用商店中搜索并安装“去除空白页工具”。
3.打开工具后,选择要操作的文档,点击“删除空白页”按钮。
4.工具将自动识别并删除文档中的空白页,完成后会给出提示。
通过上述多种方法,我们可以快速、有效地去除Word文档中的空白页,提高编辑效率和文档整洁度。根据实际情况选择合适的方法,可以让我们更加专注于文档的内容创作和排版。不再被多余的空白页困扰,让我们的工作更加高效便捷。
标签: #word文档