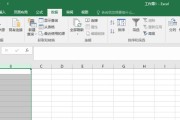在忙碌的工作中,我们常常需要频繁的休息和待机。然而,手动操作待机步骤耗时又繁琐,使得我们无法快速进入休息状态。有没有一种简单的方式,能够通过一个按键就轻松实现电脑的待机呢?答案是肯定的!本文将介绍如何设置一键待机快捷键,让您轻松一键待机。
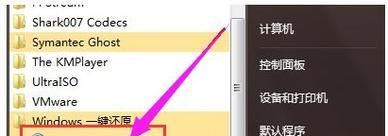
一、设置快捷键的必要性
二、快捷键的设置方法
2.1打开电脑的系统设置
2.2进入“键盘”设置选项
2.3定义一键待机的快捷键
三、使用方法和注意事项
3.1如何使用一键待机快捷键
3.2注意事项及常见问题解决方案
四、提高工作效率的其他快捷键推荐
4.1快速锁定屏幕
4.2快速切换窗口
4.3快速打开任务管理器
五、适用范围和扩展功能
5.1适用范围
5.2扩展功能:设置其他快捷键
六、经济效益分析
七、案例分析
八、使用者反馈及改进建议
九、结论与
每个段落的
1.设置快捷键的必要性:介绍为什么我们需要一键待机快捷键以及它的优点。
2.快捷键的设置方法:详细介绍如何在电脑系统设置中找到并打开键盘设置选项。
3.进入“键盘”设置选项:详细介绍如何在系统设置中找到“键盘”选项,并进入该设置页面。
4.定义一键待机的快捷键:详细介绍在“键盘”设置页面中如何定义一键待机的快捷键。
5.如何使用一键待机快捷键:简单介绍如何使用已设置好的一键待机快捷键。
6.注意事项及常见问题解决方案:列举一些使用一键待机快捷键时需要注意的事项,并提供常见问题的解决方案。
7.快速锁定屏幕:介绍另外一个提高工作效率的快捷键——快速锁定屏幕,并提供设置方法。
8.快速切换窗口:介绍快捷切换窗口的方法,提高工作效率。
9.快速打开任务管理器:介绍如何通过快捷键快速打开任务管理器,方便管理电脑进程。
10.适用范围:介绍一键待机快捷键适用的操作系统和电脑类型。
11.扩展功能:介绍如何设置其他快捷键,提供更多便利操作。
12.经济效益分析:分析一键待机快捷键的使用对工作效率的提升,从经济角度评估其效益。
13.案例分析:提供一个使用一键待机快捷键后的实际案例,展示其实际应用价值。
14.使用者反馈及改进建议:汇总使用者对一键待机快捷键的反馈,并提出改进建议。
15.结论与一键待机快捷键的优点,强调其对工作效率的重要性,并鼓励读者尝试设置一键待机快捷键。
通过本文的介绍,我们可以了解到如何设置一键待机快捷键,并了解到它对我们工作效率的提升有着重要作用。希望读者能够通过本文的指导,轻松设置一键待机快捷键,提高工作效率,享受更好的休息体验。同时,也希望读者能够尝试其他快捷键,并不断探索更多提高工作效率的方法。
提升效率,轻松设置一键待机快捷键
在日常工作中,经常需要离开电脑一段时间,但关闭电脑又显得太过繁琐,这时一键待机快捷键就能帮助我们快速完成此操作。本文将详细介绍如何设置一键待机快捷键,让您的工作更加高效便捷。
1.设置桌面图标快捷键
通过在桌面上选择计算机图标,点击右键,选择属性,然后选择“快捷键”选项卡,在“快捷键”文本框中输入想要设置的快捷键,如“Ctrl+Alt+D”,点击确定即可。
2.使用第三方软件进行设置
通过下载安装一款专门用于设置快捷键的第三方软件,例如AutoHotkey、AutoHotkeyScript、Launchy等,安装后根据软件提供的指导进行设置。
3.使用系统自带的快捷键设置功能
在Windows系统中,可以使用系统自带的快捷键设置功能来设置一键待机的快捷键。在“控制面板”中选择“键盘”选项,然后在“快捷键”选项卡中选择“待机”,输入您想要的快捷键,点击确定保存即可。
4.使用第三方脚本编程工具
如果您对脚本编程有一定了解,可以使用第三方脚本编程工具来编写一键待机的脚本。通过编写相应的代码,实现快捷键触发待机功能。
5.在系统设置中进行快捷键设置
在Windows系统中,可以通过打开“控制面板”,选择“系统和安全”选项,然后选择“电源选项”进行设置。在“更改电源按钮的功能”中选择“待机”,然后点击保存即可。
6.使用任务管理器进行设置
通过按下“Ctrl+Shift+Esc”组合键打开任务管理器,选择“性能”选项卡,在底部找到“快速操作”栏中的“待机”按钮,并右键选择“创建快捷方式”,之后可以为该快捷方式设置一个快捷键。
7.使用专门的快捷键设置软件
在互联网上可以找到许多专门用于设置快捷键的软件,例如HotKeyBind、WinHotKey等。安装后,按照软件提供的操作指南进行设置即可。
8.使用键盘驱动程序进行设置
某些特定品牌的电脑会提供自己的键盘驱动程序,通过安装并设置相应的驱动程序,可以在驱动程序的设置界面中设置一键待机的快捷键。
9.通过自定义系统快捷方式设置
在桌面上创建一个新的文件夹,然后右键选择“新建快捷方式”,输入“shutdown-s-t0”(不带引号),点击下一步,并为该快捷方式输入一个名称,最后点击完成。之后,为这个快捷方式设置一个快捷键即可。
10.使用鼠标驱动程序进行设置
某些特定品牌的电脑会提供自己的鼠标驱动程序,通过安装并设置相应的驱动程序,可以在驱动程序的设置界面中设置一键待机的快捷键。
11.通过修改注册表进行设置
打开注册表编辑器(运行->输入“regedit”->确定),找到HKEY_CURRENT_USER\Software\Microsoft\Windows\CurrentVersion\Explorer\Advanced节点,新建一个DWORD值,名称为“Start_PowerButtonAction”,数值为“2”,即可设置待机快捷键。
12.使用快捷键管理工具进行设置
下载并安装一款快捷键管理工具,例如KeyTweak、SharpKeys等,通过这些工具可以将一个键盘按键映射成待机功能。
13.设置一键待机的快捷键组合
为了避免误操作,可以设置一键待机的快捷键为多个按键的组合,如“Ctrl+Shift+Alt+D”,以确保操作的安全性。
14.常用一键待机快捷键设置
在不同的电脑品牌和操作系统中,可能存在一些已经预设的快捷键设置。可以参考相关的用户手册或者官方网站上的帮助文档,了解常用的一键待机快捷键设置。
15.注意事项及后续操作
在设置一键待机快捷键之前,请确保备份重要数据,以免因为误操作导致数据丢失。同时,在完成设置后,请测试一下是否生效,并记住所设定的快捷键以便日后使用。
通过本文介绍的多种方法,您可以轻松设置一键待机快捷键,提高工作效率,减少不必要的麻烦。选择适合您自己的方法,并根据个人需求进行设置,让您的工作更加高效便捷。
标签: #设置办法