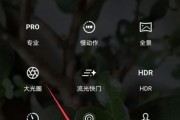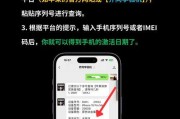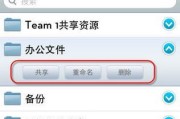在日常使用中,我们经常会遇到需要录制屏幕操作的情况,比如演示软件操作、分享游戏攻略等。而苹果手机作为一款功能强大的智能手机,其自带的录屏功能给我们带来了很大的便利。本文将以添加录屏功能为主题,为大家介绍如何在苹果手机上轻松实现屏幕录制。
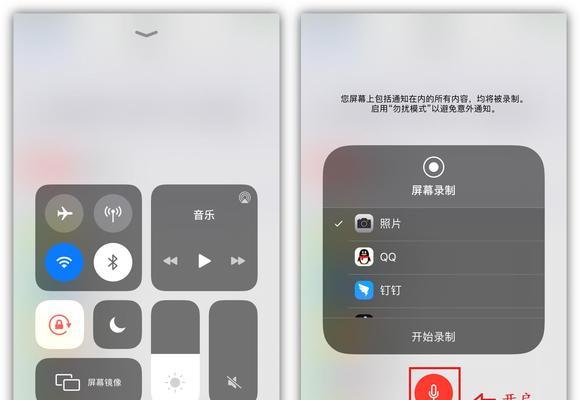
了解录屏功能的作用
苹果手机的录屏功能可以帮助我们记录手机屏幕上的所有操作,包括触摸、点击、滑动等,并将其保存成视频文件。这对于软件开发者、游戏玩家以及教育者来说非常有用。
打开控制中心
要使用苹果手机的录屏功能,首先需要打开控制中心。在主屏幕上向上滑动,从底部弹出控制中心。或者在iPhoneX及更高版本上,从右上角向下滑动。
找到“录屏”按钮
在控制中心的底部,你会找到一个带有圆形红色按钮的“录屏”选项。点击该按钮后,手机将开始录制屏幕上的操作。
设置录屏声音
如果你需要录制屏幕上的声音,可以在控制中心长按“录屏”按钮,然后选择“麦克风”。这样录制的视频将会包含手机麦克风的声音。
录制屏幕操作
点击“录屏”按钮后,屏幕上会出现一个倒计时提示,同时状态栏上会显示一个红色的录制图标。这时你可以进行任何屏幕操作,所有的操作都会被记录下来。
停止录制
要停止录制,可以再次打开控制中心,并点击屏幕顶部的红色录制图标。或者你可以在状态栏上点击红色录制图标并选择“停止录制”。
保存录制的视频
停止录制后,你可以在相册中找到刚刚录制的视频文件。苹果手机会自动将录制的视频保存在相册中,你可以随时查看和编辑。
编辑和分享视频
在相册中打开录制的视频后,你可以使用内置的编辑工具进行剪辑、添加文字、涂鸦等操作。完成后,你可以直接分享到社交媒体平台或发送给朋友。
设置录屏参数
如果你想调整录屏的参数,比如视频质量、帧率等,可以在“设置”中找到“控制中心”选项,然后选择“自定义控制中心”进行设置。
录屏技巧和注意事项
在录制屏幕操作时,你需要注意手机的存储空间是否足够,以及不要在敏感信息界面进行操作。你可以使用手势操作来更好地展示屏幕操作。
使用其他录屏工具
除了苹果手机自带的录屏功能,你还可以使用其他第三方录屏工具,比如QuickTimePlayer、Apowersoft等,它们提供更多高级功能。
适用于不同型号的苹果手机
无论是iPhone、iPad还是iPodTouch,苹果手机的录屏功能都适用于各种型号的设备,只需要根据不同设备的操作系统进行相应设置即可。
解决录屏问题
在使用录屏功能时,你可能会遇到一些问题,比如录制失败、声音异常等。这时可以尝试重启手机、检查麦克风设置或更新系统来解决问题。
录屏的其他应用场景
除了日常的演示和分享,苹果手机的录屏功能还可以应用于教育培训、游戏制作、产品演示等领域。你可以根据自己的需求发掘更多用途。
小结
通过本文的介绍,相信大家已经掌握了在苹果手机上添加录屏功能的方法。无论是记录游戏精彩时刻,还是分享操作技巧,苹果手机的录屏功能都会给你带来很大的便利。快去尝试吧!
简单教程帮助您轻松实现录屏功能
在日常生活和工作中,我们经常需要用到录屏功能来记录手机屏幕上的操作或分享有趣的内容。但是,有些苹果手机并不自带录屏功能,所以本篇文章将为大家介绍如何在苹果手机上添加录屏功能,让您能够更方便地使用录屏功能。
一、打开设置菜单
通过点击手机主界面上的“设置”图标,进入设置菜单。
二、选择“控制中心”
在设置菜单中,向下滑动页面并找到“控制中心”选项。
三、点击“自定义控制”
在控制中心选项下,点击“自定义控制”以进入自定义控制菜单。
四、寻找“屏幕录制”
在自定义控制菜单中,找到并点击“屏幕录制”选项。
五、添加“屏幕录制”到控制中心
在“屏幕录制”选项右侧的绿色加号上点击,将其添加到“已包含”一栏中。
六、调整控制中心顺序
在“已包含”一栏中,长按“屏幕录制”选项并拖动,调整其在控制中心中的顺序。
七、返回主界面
点击左上角的“<设置”按钮,返回到手机主界面。
八、打开控制中心
在手机主界面,向上滑动屏幕以打开控制中心。
九、找到并点击录屏按钮
在控制中心页面中,找到并点击录屏按钮。此时,录屏功能将开始运行。
十、进行屏幕录制
在录屏功能开始运行后,您可以进行操作需要录制的内容。苹果手机会自动将您的操作过程录制下来。
十一、结束录屏
当您需要结束录屏时,再次点击控制中心页面上的录屏按钮即可。
十二、保存录屏内容
结束录屏后,系统会自动保存您的录屏内容,并将其存储在相册中。
十三、分享和编辑录屏内容
您可以通过相册或其他支持的应用程序,分享和编辑您的录屏内容。您可以将其发送给朋友或在社交媒体上发布。
十四、设置录屏参数
在控制中心中长按录屏按钮,可以设置录屏相关参数,如是否同时录制声音等。
十五、定期清理录屏文件
由于录屏文件会占用较大的存储空间,建议定期清理不需要的录屏文件,以释放存储空间。
通过以上步骤,您可以轻松地在苹果手机上添加并使用录屏功能,方便记录和分享手机屏幕上的操作或有趣内容。记得定期清理录屏文件,以避免占用过多的存储空间。祝您使用愉快!
标签: #苹果手机