在如今多媒体信息极度丰富的时代,屏幕录制已经成为人们记录和分享生活的重要方式之一。而Win10自带的屏幕录制功能,作为一个简单、方便且无需额外下载安装的工具,更是备受用户欢迎。本文将详细介绍如何使用Win10自带的屏幕录制功能,让您轻松捕捉精彩瞬间。
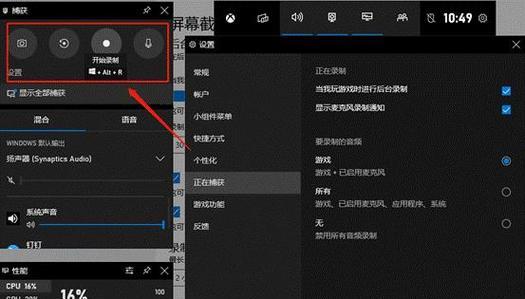
一:打开屏幕录制工具
在任务栏右下角系统托盘中找到通知中心图标,点击打开通知中心,找到屏幕录制图标并点击,即可打开屏幕录制工具。
二:选择录制范围
在屏幕录制工具的界面上,您可以选择完整屏幕录制、窗口录制或者自定义录制区域。根据需求选择相应的录制范围。
三:调整音频设置
如果您需要同时录制声音,可以在屏幕录制工具的界面上调整音频设置。您可以选择录制系统声音、麦克风声音或者两者同时录制。
四:设置录制参数
在屏幕录制工具界面的设置中,您可以调整录制参数,例如视频质量、帧率等。根据个人需求进行设置,以获得最佳的录制效果。
五:开始屏幕录制
当您完成所有设置后,点击屏幕录制工具界面上的“开始录制”按钮即可开始录制屏幕。您也可以使用快捷键Win+Alt+R来开始和停止录制。
六:操作提示功能
屏幕录制工具还提供了操作提示功能,通过点击界面上的眼睛图标,您可以在录制过程中显示鼠标点击、键盘敲击等操作。
七:暂停和继续录制
在屏幕录制过程中,如果需要暂停录制,可以点击屏幕录制工具界面上的“暂停”按钮。继续录制时,再次点击“开始录制”按钮即可。
八:终止和保存录制
当您想要终止录制时,点击屏幕录制工具界面上的“停止”按钮。录制完成后,您可以选择保存录制结果到本地硬盘或者直接分享给他人。
九:编辑和剪辑录制内容
Win10自带的屏幕录制工具还提供了简单的编辑和剪辑功能。您可以在录制完成后,对录制的视频进行简单的裁剪、添加字幕等操作。
十:选择输出格式和质量
在保存录制结果时,屏幕录制工具提供了多种输出格式和质量选项。根据您的需求选择合适的输出格式和质量。
十一:查看录制历史
在屏幕录制工具界面上,您可以点击“查看录制历史”按钮,查看您之前所录制的视频列表,并进行管理和播放。
十二:实用技巧:快捷键操作
为了更方便地使用屏幕录制工具,Win10还提供了一些快捷键操作,例如使用Win+Alt+G来记录游戏过程。掌握这些技巧,能够更高效地进行屏幕录制。
十三:实用技巧:使用画笔和标记
屏幕录制工具还提供了画笔和标记功能,让您可以在录制过程中进行涂鸦和标注。通过点击工具界面上的画笔图标,选择颜色和粗细,您就可以进行绘画操作。
十四:实用技巧:录制直播和网络视频
屏幕录制工具不仅可以录制您的屏幕操作,还可以用于录制直播和网络视频。只需打开您要录制的直播或者网络视频页面,再启动屏幕录制工具,即可开始录制。
十五:
Win10自带的屏幕录制功能简单易用,无需额外下载安装任何软件。通过本文介绍的方法和技巧,您可以轻松掌握屏幕录制的基本操作,并记录下那些精彩瞬间。无论是游戏攻略、教学演示还是分享生活点滴,屏幕录制工具都能帮助您实现。赶快动手尝试吧!
Win10自带屏幕录制方法详解
随着教育和在线内容创作的兴起,屏幕录制成为了一种非常常见的技术手段。Win10自带的屏幕录制功能给用户提供了一种简单而又便捷的方式来录制屏幕活动。本文将详细介绍Win10自带屏幕录制方法,并分享一些技巧和注意事项,帮助读者快速掌握这一功能,轻松创建高质量的教学视频或其他屏幕录制内容。
开启Win10屏幕录制功能,只需几步简单操作
Win10自带的屏幕录制功能默认已经安装在系统中,用户只需要通过快捷键组合Win+G即可呼出屏幕录制面板。在面板中,用户可以选择开始/停止录制、调整音频设置以及进行其他相关设置。
选择合适的录制区域,突显重点内容
在屏幕录制面板中,用户可以自定义录制区域。可以选择全屏录制,也可以手动调整录制区域大小,只录制特定的应用程序窗口或某一区域。这个功能非常适用于教学视频的制作,可以将注意力集中在重点内容上。
优化音频设置,确保声音清晰
Win10屏幕录制不仅可以录制视频,还可以同时录制系统声音和麦克风声音。用户可以根据自己的需求选择是否开启这两个选项,并进行相关设置,以确保录制出的视频声音清晰可听。
使用画笔工具,增加说明和互动
在屏幕录制面板中,用户可以使用画笔工具,给录制的视频增加标注、文字和涂鸦。这个功能可以帮助用户更直观地解释和说明屏幕上的内容,提高观看体验。
使用摄像头,增强互动效果
除了录制屏幕活动,Win10屏幕录制还支持同时录制摄像头视频。用户可以通过连接摄像头并在录制面板中进行相关设置,将自己的面部表情和动作与屏幕录制内容一同展示,增强互动效果。
快捷键操作,提高录制效率
Win10屏幕录制提供了一些快捷键操作,可以帮助用户更高效地进行录制。比如,通过快捷键Win+Alt+R可以直接开始/停止录制,大大节省了操作时间。
选择合适的录制格式和质量
在屏幕录制面板中,用户可以选择录制格式和质量。不同的格式和质量设置会对最终录制效果产生影响,用户可以根据自己的需求和设备性能进行调整。
自动保存和分享功能,方便快捷
Win10屏幕录制支持自动保存录制的视频,并提供了快速分享的功能。用户可以选择将录制好的视频保存在本地,也可以直接分享到各种社交平台或云存储服务上。
注意事项之一:选择合适的录制环境
在进行屏幕录制时,用户需要选择一个相对安静的环境,避免外界噪音对录音产生干扰。同时,要确保录制设备正常运作,并进行必要的测试和调试。
注意事项之二:控制录制时间和大小
屏幕录制可能会占用大量的系统资源和存储空间,因此用户需要控制录制的时间和大小。可以合理安排录制时间,避免过长的录制导致视频无法保存或传输。
注意事项之三:检查录制设置和画质
在进行屏幕录制前,用户应该仔细检查录制设置和画质,确保录制的视频符合预期的要求。可以进行一些测试录制,查看视频效果,并根据需要进行调整。
注意事项之四:选择合适的输出格式和分辨率
在进行屏幕录制时,用户应根据录制的需求选择合适的输出格式和分辨率。不同的输出格式和分辨率适用于不同的场景,用户需要根据具体情况进行选择。
注意事项之五:备份录制文件,避免丢失
屏幕录制的文件可能会很大,用户应该及时备份录制好的文件,避免因为意外情况导致文件丢失。可以将文件保存在多个设备上,或者使用云存储服务进行备份。
技巧分享之一:编辑和剪辑录制好的视频
Win10自带的屏幕录制功能虽然简单实用,但对于一些高级需求,如视频编辑和剪辑,可能不够满足。可以使用专业的视频编辑软件,对录制好的视频进行后期处理,添加特效、剪辑等。
技巧分享之二:结合其他工具,提升录制效果
除了Win10自带的屏幕录制功能,还有很多其他的工具和软件可以帮助用户提升录制效果。比如,可以使用麦克风增强软件、虚拟摄像头等工具,增加录制的音频和视频效果。
Win10自带的屏幕录制功能简单实用,适合初学者和一般用户使用。通过本文的介绍和分享,相信读者已经对Win10屏幕录制有了更深入的了解,并能够灵活运用这一功能来创建高质量的教学视频或其他屏幕录制内容。希望本文能够对读者有所帮助,谢谢阅读!
标签: #win10









