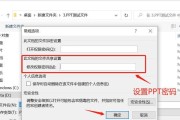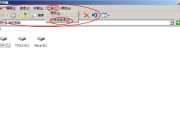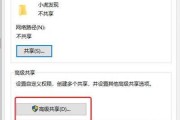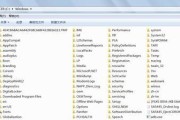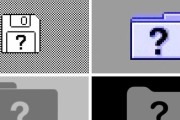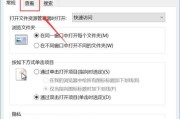在电脑使用过程中,我们经常会创建各种文件夹来存储不同类型的文件,但有时候我们可能会不小心将某些文件夹隐藏起来,导致我们无法正常访问它们。这样一来,我们就会感到非常困扰,尤其是当其中存储着重要的文件和数据时。然而,你不必担心,本文将向你展示如何在短短一分钟内调出隐藏的文件夹,让你轻松找回你的数据。
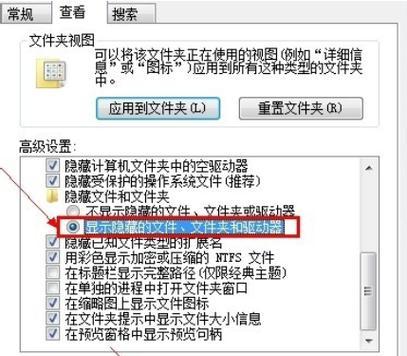
1.使用快捷键调出隐藏文件夹
-使用快捷键组合来显示隐藏文件夹。
-可以通过按下“Win”键和“R”键打开“运行”对话框。
2.使用文件管理器调出隐藏文件夹
-使用文件管理器来查找和显示隐藏文件夹。
-可以在Windows资源管理器中使用快捷键组合或单击选项菜单上的“查看”选项。
3.调整文件夹选项设置
-在文件资源管理器中,通过调整文件夹选项设置来显示隐藏文件夹。
-可以通过单击“工具”菜单中的“文件夹选项”来打开文件夹选项对话框。
4.修改注册表来显示隐藏文件夹
-可以通过修改注册表来显示隐藏文件夹。
-请注意,修改注册表可能会对系统稳定性产生风险,请小心操作。
5.使用第三方工具调出隐藏文件夹
-有许多第三方工具可以帮助你找回隐藏的文件夹。
-这些工具通常提供更简单、更快捷的方式来恢复隐藏的文件夹。
6.检查病毒和恶意软件
-有时,隐藏文件夹可能是由病毒或恶意软件引起的。
-及时进行病毒扫描,确保系统安全。
7.备份你的数据
-备份数据是保护重要文件的最佳方法。
-即使文件夹被隐藏或丢失,你仍然可以轻松找回它们。
8.查看文件属性
-通过查看文件属性来找回隐藏的文件夹。
-在“属性”窗口中,取消“隐藏”属性选项。
9.使用命令提示符查找隐藏文件夹
-可以通过命令提示符来查找和恢复隐藏的文件夹。
-输入正确的命令,即可找回隐藏的文件夹。
10.清理磁盘空间
-清理磁盘空间可能会导致隐藏文件夹被删除。
-所以在清理之前,确保备份了你的重要文件。
11.使用系统还原功能
-使用系统还原功能可以恢复隐藏的文件夹。
-找到合适的还原点,即可将隐藏的文件夹还原到之前的状态。
12.检查隐藏文件夹的属性
-检查隐藏文件夹的属性,确保它们未被标记为“隐藏”。
-有时候文件夹可能被意外地标记为隐藏。
13.查找临时文件夹
-有时候隐藏文件夹可能被保存在临时文件夹中。
-可以通过查找临时文件夹来找回隐藏的文件夹。
14.使用搜索功能
-使用计算机的搜索功能可以快速找到隐藏的文件夹。
-在搜索框中输入文件夹名称,即可找到隐藏的文件夹。
15.寻求专业帮助
-如果以上方法都无法找回隐藏的文件夹,你可以寻求专业帮助。
-专业人员将能够提供更高级和定制化的解决方案。
通过本文提供的方法,你可以轻松找回隐藏的文件夹,解放你的数据存储空间。无论是使用快捷键、文件管理器、文件夹选项设置还是第三方工具,你都能在短短一分钟内恢复你的数据。注意保持系统安全,定期备份重要文件,这样即使隐藏文件夹丢失,你也能轻松找回。如果遇到无法解决的问题,不妨寻求专业帮助,他们将为你提供更高级的解决方案。不再为隐藏的文件夹而烦恼,让我们开始解放你的数据吧!
手把手教你调出隐藏的文件夹
在电脑中,有时我们会遇到一些隐藏的文件夹,这些文件夹可能包含重要的资料或个人文件,但我们却无法直接找到它们。本文将详细介绍如何通过一系列简单的步骤来调出隐藏的文件夹,让您轻松找到您需要的文件。
1.检查文件夹的属性
通过右键单击所在的文件夹,选择“属性”,在“属性”对话框中勾选“隐藏”选项,点击“确定”按钮,如果文件夹之前设为隐藏状态,这样就能将其显示出来。
2.使用命令提示符窗口
打开命令提示符窗口(通过在开始菜单中搜索“cmd”),输入“attrib-s-h-r文件夹路径”命令,将文件夹路径替换为您要显示的文件夹路径,然后按下回车键,即可将隐藏文件夹显示出来。
3.修改文件夹的属性
右键单击所在的文件夹,选择“属性”,在“常规”选项卡中取消勾选“隐藏”选项,点击“确定”按钮,即可将隐藏文件夹显示出来。
4.使用文件资源管理器
打开文件资源管理器,点击工具栏上的“查看”选项卡,勾选“隐藏项目”中的“隐藏的项目”复选框,这样隐藏文件夹就能显示出来了。
5.通过控制面板显示隐藏的文件夹
打开控制面板,选择“外观和个性化”,点击“文件资源管理器选项”,在“查看”选项卡中,勾选“显示隐藏的文件、文件夹和驱动器”选项,点击“确定”按钮,隐藏文件夹将显示出来。
6.查找隐藏文件夹的快捷键
按下“Win”键+“E”键组合,打开资源管理器,然后按下“Alt”键,在菜单栏中点击“工具”,选择“文件夹选项”,在“查看”选项卡中,勾选“显示隐藏的文件、文件夹和驱动器”,点击“确定”按钮,即可显示隐藏文件夹。
7.使用第三方工具
使用专门的文件管理软件,如TotalCommander、XYplorer等,这些工具提供了更多高级功能,能够帮助您找到隐藏的文件夹。
8.检查病毒或恶意软件
有时,隐藏文件夹是由病毒或恶意软件所造成的,可以通过杀毒软件进行全盘扫描,检查并清除病毒或恶意软件,并恢复隐藏的文件夹。
9.检查系统设置
在某些情况下,操作系统的设置可能会导致文件夹被隐藏,您可以通过检查系统设置,恢复文件夹的显示。
10.使用搜索功能
打开资源管理器,在搜索框中输入文件夹名称或关键词,点击“搜索”按钮,系统将搜索整个电脑中与输入内容相关的文件夹,包括隐藏的文件夹。
11.恢复默认设置
在控制面板中找到“文件资源管理器选项”,点击“恢复默认”按钮,即可将系统的文件夹设置恢复为默认状态,显示隐藏的文件夹。
12.查找备份文件夹
如果您曾经创建了文件夹的备份,可以通过备份软件或云存储服务中找到隐藏的文件夹。
13.请教专业人士
如经过多次尝试仍然无法找到隐藏的文件夹,可以向专业人士咨询,寻求帮助。
14.小心操作
在调出隐藏文件夹过程中,请务必小心操作,避免删除或修改其他重要文件和设置。
15.注意安全性
调出隐藏的文件夹后,请注意文件和资料的安全性,及时备份重要文件,并定期进行杀毒和系统维护。
通过本文介绍的一系列方法,您现在应该能够轻松地调出隐藏的文件夹了。记住,小心操作,并始终注意文件和资料的安全性。希望本文对您有所帮助!
标签: #文件夹