在日常使用电脑的过程中,每天都需要手动开机可能会稍显麻烦。然而,通过简单的设置,你可以让Win10每天自动开机,省去手动操作的烦恼。本文将为你介绍如何设置Win10的自动开机功能,让你的电脑每天准时为你工作。
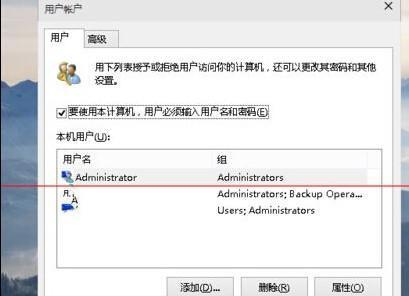
了解Win10自动开机的好处
通过设置Win10自动开机,你可以在每天早上起床之前就让电脑预先开启,这样在你开始工作之前就能够迅速进入工作状态,提高效率。
检查电源管理设置
在开始设置Win10自动开机之前,首先需要检查你的电脑的电源管理设置是否允许自动开机。你可以通过控制面板中的“电源选项”来进行检查和设置。
配置BIOS设置
在设置Win10自动开机之前,你还需要进行BIOS设置。在启动电脑时,按下相应的按键(通常是F2或Delete键)进入BIOS界面。
找到“启动顺序”选项
在BIOS设置界面中,你需要找到“启动顺序”或者类似的选项,以便设置电脑的启动优先级。
选择硬盘作为启动设备
在“启动顺序”选项中,选择硬盘作为启动设备,并将其置于第一位。这样设置后,每次电脑开机时都会自动从硬盘启动。
设置定时开机时间
在Win10中,你可以通过任务计划程序来设置每天自动开机的时间。打开“任务计划程序”并创建一个新任务。
选择触发器
在创建新任务时,选择“触发器”选项,并点击“新建”来设置每天自动开机的时间。
设定开机条件
在设置触发器后,你需要选择“操作”选项,并在“启动程序”中输入“cmd.exe”。这将打开命令提示符窗口。
输入命令
在命令提示符窗口中,输入命令“shutdown-s-t0”。这个命令会关闭电脑,以便在指定的时间自动开机。
保存任务
设置完命令后,点击“确定”来保存任务。从此,你的电脑将在指定的时间自动关机并开机。
测试设置是否成功
完成所有设置后,你可以测试一下是否成功。设定一个当前时间之后的时间,然后观察电脑是否能够在指定时间自动开机。
修改或取消自动开机设置
如果你想修改或取消自动开机设置,可以进入“任务计划程序”并找到你之前创建的任务进行编辑或删除。
注意事项和常见问题
在使用Win10自动开机功能时,需要注意一些事项,比如电源管理设置、电脑硬件等问题。本节将为你介绍一些常见问题和解决方法。
故障排除
如果你在设置Win10自动开机的过程中遇到了问题,可以通过一些故障排除方法来解决,比如重启电脑、检查硬件连接等。
通过本文的教程,你已经学会了如何设置Win10每天自动开机。这个简单的设置将让你的电脑按照你的需求在每天定时开机,方便日常使用。记得按照步骤进行设置,并根据自己的需求进行调整。祝你使用愉快!
让电脑自动为你开启美好一天
在现代生活中,计算机已经成为我们不可或缺的工具。然而,每天早上都需要手动开启电脑来启动我们的工作或学习可能会变得有些麻烦。幸运的是,Win10提供了一个简单而有效的方法来设置每天自动开机。本文将为大家详细介绍如何使用Win10进行设置。
一、检查电源供应
1.检查电脑是否连接到电源供应。
2.确保电源线插头连接牢固,电源适配器正常工作。
二、打开电脑设置
3.点击Win10开始菜单,并选择“设置”。
4.在设置窗口中,点击“系统”。
三、选择电源与睡眠
5.在系统窗口中,点击“电源与睡眠”选项。
6.在电源与睡眠窗口中,选择“进阶电源设置”。
四、设置电源计划
7.在进阶电源设置窗口中,选择当前正在使用的电源计划。
8.点击“更改计划设置”。
五、更改高级电源设置
9.在更改计划设置窗口中,点击“更改高级电源设置”。
六、定时开启电脑
10.在高级电源设置窗口中,滚动至底部找到“睡眠”选项。
11.展开“睡眠后定时唤醒计算机”选项。
七、设置唤醒时间
12.在睡眠后定时唤醒计算机选项中,选择“启用”。
13.设置你想要的每天自动开机的具体时间。
八、应用设置
14.点击“确定”按钮应用所有更改的设置。
15.关闭所有设置窗口。
通过这个简单的Win10设置每天自动开机的教程,我们可以节省每天早上手动启动电脑的时间和精力,让计算机为我们自动开启美好一天。只需经过简单的设置,我们可以在睡梦中享受电脑自动开启的便利。试试这个方法,你将发现它能帮助你更高效地利用时间,让每一天都更加顺利。
标签: #win10









