在某些特定情况下,我们可能需要关闭杀毒防护和防火墙功能,以便进行某些特殊操作或者解决网络连接问题。本文将详细介绍Win10关闭杀毒防护和防火墙的方法,帮助用户在需要的时候便捷地进行操作。
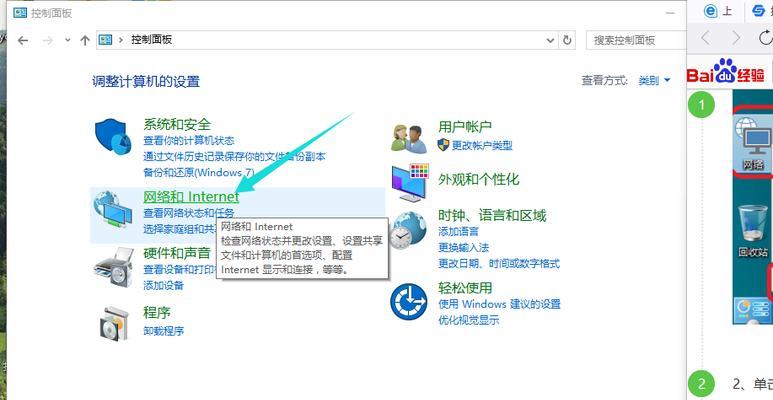
关闭杀毒软件
1.关闭杀毒软件可以提升系统运行速度,但需要谨慎操作,以免导致安全问题。
关闭杀毒软件的步骤
2.1打开杀毒软件的主界面。
2.2在主界面上找到“设置”或“选项”等类似的功能选项。
2.3进入设置或选项页面后,找到“实时保护”或“实时监控”等相关选项。
2.4关闭实时保护或实时监控功能,可以暂时关闭杀毒软件。
关闭防火墙
3.1防火墙是保护计算机安全的重要工具,但有时候也需要关闭它。
3.2关闭防火墙前,要确保计算机已经安装其他有效的安全软件。
关闭防火墙的步骤
4.1打开Win10的“控制面板”。
4.2在控制面板中找到“系统和安全”选项。
4.3在“系统和安全”选项中,找到“WindowsDefender防火墙”。
4.4点击“WindowsDefender防火墙”,进入防火墙设置页面。
4.5在防火墙设置页面中,点击“关闭WindowsDefender防火墙”。
关闭杀毒防护和防火墙的注意事项
5.1关闭杀毒防护和防火墙可能导致计算机暴露在安全威胁下,请慎重操作。
5.2在进行特定操作后,及时重新打开杀毒防护和防火墙,以保障计算机的安全。
关闭杀毒防护和防火墙可能产生的问题及解决方法
6.1关闭杀毒防护和防火墙可能导致计算机感染病毒,请及时进行杀毒处理。
6.2如果关闭杀毒防护和防火墙后无法正常上网,可以尝试重新启动计算机。
如何确定是否成功关闭了杀毒防护和防火墙
7.1在关闭杀毒防护和防火墙后,可以通过访问需要防护的网站来进行验证。
如何重新打开杀毒防护和防火墙
8.1打开杀毒软件的主界面,进入设置或选项页面。
8.2找到实时保护或实时监控功能,重新启用杀毒防护。
通过本文介绍的方法,我们可以轻松地关闭Win10的杀毒防护和防火墙功能,以便进行特定操作或解决网络连接问题。然而,在关闭这些安全工具时,我们也需要保持谨慎,尽量不要让计算机处于长时间的无保护状态,以免遭受恶意软件的侵袭。在特定操作完成后,应及时重新启用杀毒防护和防火墙,以保障计算机的安全与稳定性。
Win10如何关闭杀毒防护和防火墙
在某些情况下,我们可能需要暂时关闭Windows10的杀毒防护和防火墙,本文将详细介绍如何在Win10系统中进行操作。
如何进入Windows10的“安全中心”
1.进入Win10系统的开始菜单,点击设置图标(关键字:Win10“开始菜单”设置);
2.在设置窗口中,点击更新和安全选项(关键字:Win10“更新和安全”);
3.在更新和安全窗口中,选择“Windows安全”选项卡(关键字:Win10“Windows安全”)。
如何关闭Windows10的杀毒防护
1.在“Windows安全”窗口中,找到“病毒和威胁防护”部分(关键字:Win10“病毒和威胁防护”);
2.点击“病毒和威胁防护设置”(关键字:Win10“病毒和威胁防护设置”);
3.在病毒和威胁防护设置页面中,将“实时保护”开关关闭即可(关键字:Win10关闭杀毒防护)。
如何关闭Windows10的防火墙
1.在“Windows安全”窗口中,找到“防火墙和网络保护”部分(关键字:Win10“防火墙和网络保护”);
2.点击“防火墙和网络保护设置”(关键字:Win10“防火墙和网络保护设置”);
3.在防火墙和网络保护设置页面中,将“防火墙”开关关闭即可(关键字:Win10关闭防火墙)。
如何恢复Windows10的杀毒防护和防火墙
1.如果需要重新启用杀毒防护,回到“病毒和威胁防护”设置页面,将“实时保护”开关打开即可(关键字:Win10恢复杀毒防护);
2.如果需要重新启用防火墙,回到“防火墙和网络保护”设置页面,将“防火墙”开关打开即可(关键字:Win10恢复防火墙)。
为什么有时需要关闭杀毒防护和防火墙?
1.在进行某些特定操作或安装某些软件时,可能需要关闭杀毒防护和防火墙,以防止误报或限制软件的正常运行(关键字:关闭杀毒防护和防火墙的原因)。
需要注意的事项
1.关闭杀毒防护和防火墙可能会降低系统的安全性,应谨慎操作(关键字:关闭杀毒防护和防火墙的注意事项)。
本文详细介绍了如何在Windows10中关闭杀毒防护和防火墙的操作步骤,同时提醒读者在关闭这些安全功能时要注意系统的安全性,并及时恢复这些功能以保护电脑安全。
标签: #win10









