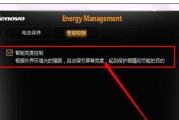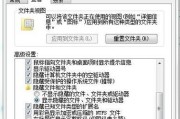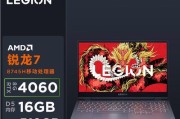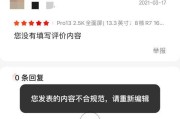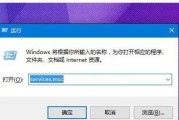在当今数码化的社会中,触屏设备已经成为我们生活中不可或缺的一部分。然而,有时候我们的联想笔记本的触屏却会出现失灵的情况,严重影响我们的使用体验。本文将为大家介绍一些解决联想笔记本触屏失灵问题的方法和技巧,帮助您解决这一问题。

排除软件问题
我们需要检查是否存在软件问题导致触屏失灵。通过进入设备管理器,检查触摸屏幕驱动程序是否正常安装,并尝试更新驱动程序来解决潜在的兼容性问题。
校准触摸屏幕
触屏失灵可能是由于屏幕校准不准确造成的。可以在“控制面板”中找到“触摸屏幕”选项,进行重新校准操作。跟随指导操作,按照提示点击特定区域,以确保触屏能够准确识别。
清洁触摸屏幕表面
有时候,触屏失灵可能是由于屏幕表面的污垢、灰尘或油脂导致的。使用干净的柔软布料或专用触屏清洁剂小心擦拭触屏表面,确保去除所有污垢,以提高触屏的敏感度。
关闭并重启设备
有时候,触屏失灵可能是由于临时的软件故障引起的。在这种情况下,关闭并重新启动设备可能会解决问题。长按电源按钮,选择“关机”,然后再次启动设备,看是否能恢复触屏功能。
检查硬件连接
触屏失灵也可能是由于松动或损坏的硬件连接引起的。检查触摸屏幕连接线是否牢固连接,并排除任何物理损坏或接线问题。
查找并关闭干扰程序
某些第三方应用程序可能会与触屏功能冲突,导致触屏失灵。进入“任务管理器”,查找并关闭可能与触屏冲突的程序,然后重新测试触屏是否正常工作。
禁用并重新启用触摸屏幕
在设备管理器中,可以尝试禁用触摸屏幕,然后再启用它,以解决可能的软件故障。
更新操作系统
操作系统更新通常包含修复和改进触屏功能的补丁。确保您的联想笔记本上安装了最新的操作系统更新,以解决可能存在的触屏问题。
重置设备设置
如果以上方法都无效,可以尝试重置设备设置来恢复触屏功能。在“设置”中找到“更新和安全”选项,并选择“恢复”,然后按照指示进行操作。
联系售后服务
如果您经过以上尝试仍然无法解决触屏失灵问题,建议联系联想笔记本的售后服务中心,寻求专业的帮助和支持。
备份重要数据
在采取任何维修或重置操作之前,请务必备份您的重要数据,以防止数据丢失。
避免暴力操作
在解决触屏失灵问题时,避免过度用力敲击或强行操作屏幕,以免进一步损坏设备。
触屏失灵可能的硬件问题
如果经过多次尝试仍无法解决触屏失灵问题,有可能是触摸屏幕硬件出现故障,需要进行进一步的维修或更换。
预防触屏失灵问题
定期清洁触摸屏幕,保持设备和应用程序的更新,并小心使用以防止过度损坏,可以帮助预防触屏失灵问题的发生。
联想笔记本触屏失灵问题可能是由软件、硬件或操作系统问题引起的。通过排除软件问题、校准触摸屏幕、清洁屏幕表面、检查硬件连接等方法,可以解决大多数触屏失灵问题。如果问题仍然存在,请联系售后服务进行更进一步的处理。记得备份数据并预防触屏失灵问题的发生。
如何用一招解决联想笔记本触屏失灵问题
联想笔记本是一款非常受欢迎的电脑品牌,而其中触屏功能更是为用户提供了更加便捷的操作体验。然而,有时候我们可能会遇到触屏失灵的情况,无法正常使用。本文将介绍一招解决联想笔记本触屏失灵问题的方法,帮助用户快速解决此类问题。
1.检查触屏设置
在开始解决问题之前,首先要检查触屏设置是否正确,打开“设置”菜单,找到“设备”选项,点击“触控板和触摸屏”进行检查。
2.清洁触屏表面
触屏失灵的原因之一可能是触屏表面有灰尘或污渍,使用柔软的布料轻轻擦拭触屏表面,以确保清洁无尘。
3.更新驱动程序
驱动程序是触屏正常运行的关键,打开设备管理器,找到“人机界面设备”或类似选项,右键点击触屏设备,选择“更新驱动程序”。
4.重新校准触屏
如果触屏的响应不准确,可以尝试重新校准触屏,打开“设置”菜单,找到“设备”选项,点击“触控板和触摸屏”,在“校准”标签下进行校准。
5.检查触摸屏硬件连接
触屏失灵可能是由于硬件连接问题引起的,打开笔记本电脑,检查触摸屏连接电缆是否松动或损坏。
6.禁用并重新启用触摸设备
打开设备管理器,找到“人机界面设备”或类似选项,右键点击触摸设备,选择“禁用设备”,然后再次右键点击启用设备。
7.检查电池电量
低电量可能会导致触屏失灵,连接笔记本电脑的电源适配器进行充电,并确保电池电量充足。
8.执行硬件故障排除
如果以上方法都没有解决问题,可能是触屏硬件本身存在故障,可以尝试执行硬件故障排除或寻求专业的维修服务。
9.重启笔记本电脑
有时候简单地重启笔记本电脑可以解决触屏失灵的问题,点击开始菜单,选择“重新启动”。
10.检查操作系统更新
系统更新可以修复一些已知的问题,打开“设置”菜单,找到“更新和安全”选项,点击“Windows更新”,进行系统更新检查。
11.关闭并重新打开触摸屏驱动程序
打开设备管理器,找到“人机界面设备”或类似选项,右键点击触摸屏驱动程序,选择“禁用设备”,然后再次右键点击启用设备。
12.清理注册表错误
注册表中的错误可能会导致触屏失灵,使用可靠的注册表清理工具进行扫描和修复。
13.恢复系统到之前的状态
如果在触屏失灵之前系统正常运行,可以尝试将系统恢复到之前的状态,打开控制面板,选择“恢复”选项进行操作。
14.安全模式下测试触屏
进入安全模式,测试触屏是否在此模式下正常工作。如果正常工作,则可能是某个安装的程序导致触屏失灵。
15.寻求专业技术支持
如果经过以上方法仍无法解决触屏失灵问题,建议联系联想售后服务中心或专业的电脑维修技术人员寻求帮助。
通过本文介绍的一招解决联想笔记本触屏失灵问题的方法,用户可以快速解决触屏失灵的困扰。无论是检查设置、更新驱动程序还是清洁触屏表面,这些简单而有效的方法都能帮助用户恢复触屏的正常使用。如果问题依然存在,可以尝试硬件故障排除或寻求专业技术支持。在日常使用中,及时处理触屏失灵问题能够提高工作效率并提升使用体验。
标签: #联想笔记本