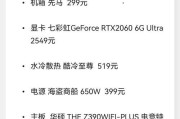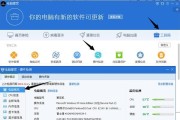电脑陷入自动修复死循环是一个常见的问题,许多用户在使用电脑时可能会遇到。这个问题会导致电脑无法正常启动,一直处于自动修复的循环中。在本文中,我们将介绍一些有效的处理方法,帮助您解决电脑自动修复死循环的困扰。

一检查硬件连接是否稳固
我们需要检查电脑的硬件连接是否稳固。有时候,松动的内存条、硬盘线或显卡插槽会导致系统出现问题。请确保所有硬件组件都牢固地连接在相应插槽上,并重新启动电脑。
二尝试进入安全模式
如果电脑无法正常启动并陷入自动修复循环,您可以尝试进入安全模式。在开机时按下F8键(可能是不同的快捷键,取决于您的电脑品牌和型号),选择“安全模式”选项,看看是否能够成功启动。
三使用系统恢复功能
如果进入安全模式也无法解决问题,您可以尝试使用系统恢复功能。在进入安全模式后,点击“开始”按钮,然后选择“所有程序”-“附件”-“系统工具”-“系统还原”。选择最近一次正常运行的还原点,按照提示进行操作。
四运行系统文件检查工具
如果系统恢复功能无法修复问题,您可以尝试运行系统文件检查工具(SFC)。打开命令提示符(以管理员身份运行),输入“sfc/scannow”命令并按回车键。该工具会扫描并修复系统文件中的错误。
五更新或回滚驱动程序
有时候,错误的驱动程序可能导致电脑自动修复循环。您可以尝试更新或回滚某些驱动程序来解决问题。打开设备管理器,找到相关设备,右键点击并选择“更新驱动程序”或“回滚驱动程序”。
六禁用自动修复功能
如果以上方法都无效,您可以尝试禁用自动修复功能。在进入安全模式后,打开命令提示符(以管理员身份运行),输入“bcdedit/setrecoveryenabledno”命令并按回车键。这将禁用自动修复功能,但请注意,这可能导致某些系统问题无法自动修复。
七检查磁盘错误
磁盘错误也是导致电脑自动修复循环的常见原因之一。您可以使用Windows自带的磁盘检查工具来扫描和修复磁盘错误。打开命令提示符(以管理员身份运行),输入“chkdsk/f”命令并按回车键,然后重新启动电脑。
八清理临时文件和恢复点
临时文件和恢复点的堆积可能会导致电脑出现问题。您可以使用磁盘清理工具清理临时文件,并删除旧的系统恢复点。打开“计算机”,右键点击系统驱动器(通常为C:\),选择“属性”,然后点击“磁盘清理”按钮。选择要清理的项目,并点击“确定”。
九执行操作系统更新
操作系统更新通常包含针对已知问题和错误的修复补丁。打开Windows更新,点击“检查更新”按钮,然后安装所有可用的更新。这将帮助确保您的系统是最新的,并且修复了可能导致自动修复循环的问题。
十重装操作系统
如果所有尝试都失败,并且您确信问题无法通过其他方法解决,那么重装操作系统可能是最后的选择。请确保提前备份重要的文件和数据,并使用安装光盘或U盘来重新安装操作系统。
十一寻求专业技术支持
如果您对电脑操作不够熟悉或以上方法都无法解决问题,我们建议寻求专业技术支持。专业的电脑维修人员可以帮助您确定问题的根源,并提供适当的解决方案。
十二预防电脑自动修复死循环
为了避免电脑陷入自动修复死循环,您可以采取一些预防措施。定期进行系统维护和清理,及时更新驱动程序和操作系统补丁,避免不必要的软件安装,这些都是保持电脑健康运行的关键。
十三小结不同方法的优缺点
不同的处理方法有各自的优缺点。检查硬件连接和进入安全模式是最简单的方法,但并不总能解决问题。系统恢复功能和运行系统文件检查工具需要操作较多,而重装操作系统则会导致数据丢失。在处理电脑自动修复死循环时,选择适合自己情况的方法至关重要。
十四处理自动修复死循环的关键步骤
处理电脑自动修复死循环的关键步骤包括检查硬件连接、尝试进入安全模式、使用系统恢复功能、运行系统文件检查工具、更新或回滚驱动程序、禁用自动修复功能等。根据具体情况选择适合自己的方法,并定期进行系统维护和预防措施,可以帮助您有效解决这一问题。
十五结尾
电脑陷入自动修复死循环可能会给用户带来困扰,但通过正确的处理方法,大多数问题都是可以解决的。在处理前,请确保备份重要的文件和数据。如果自己无法解决问题,请寻求专业技术支持。同时,定期维护和预防措施是保持电脑健康运行的关键,它们可以帮助您避免电脑再次陷入自动修复死循环的困境。
解决电脑自动修复死循环的有效技巧
随着电脑的普及和应用,我们偶尔会遇到电脑陷入自动修复死循环的情况。这种问题会导致电脑无法正常启动,用户感到困惑和焦虑。本文将介绍一些常见的解决方法,帮助读者快速有效地处理这一问题。
一、检查硬件连接是否正常
在电脑启动时出现自动修复死循环的情况,可能是由于硬件连接故障导致的。可以检查电源线、硬盘数据线等连接是否牢固,并重新插拔一遍。
二、运行系统自带的修复工具
在某些情况下,系统会自带一些修复工具,如Windows系统的“自动修复”功能。可以尝试使用这些工具来检测和修复错误,解决自动修复死循环问题。
三、进入安全模式进行修复
安全模式是一种启动方式,可以以最小化的驱动程序和系统服务来启动电脑。在进入安全模式后,可以尝试修复系统错误或删除可能引起问题的应用程序。
四、使用系统恢复功能
在电脑陷入自动修复死循环时,可以尝试使用系统恢复功能。这个功能可以将系统还原到之前的某个时间点,以消除可能引起问题的操作或软件。
五、检查磁盘错误
磁盘错误可能导致自动修复死循环。可以使用磁盘检测工具来扫描和修复磁盘错误,例如Windows系统自带的“磁盘检查”工具。
六、更新或卸载问题软件
某些软件可能与系统不兼容,导致自动修复死循环的问题。可以尝试更新或卸载最近安装的应用程序,以解决此类问题。
七、清理系统垃圾文件
过多的系统垃圾文件可能导致电脑运行缓慢,并且容易出现自动修复死循环问题。可以使用系统清理工具清理垃圾文件,并优化电脑性能。
八、检查病毒和恶意软件
病毒和恶意软件可能会干扰系统正常启动,导致自动修复死循环。可以运行杀毒软件进行全面扫描,清除可能存在的恶意软件。
九、更新操作系统和驱动程序
操作系统和驱动程序的更新可以修复一些与自动修复死循环相关的错误。确保系统和驱动程序是最新版本,可以减少问题的发生。
十、重装操作系统
如果尝试了以上方法仍无法解决自动修复死循环的问题,可以考虑重装操作系统。这种方法可以清除所有可能引起问题的文件和设置,但也会导致用户数据的丢失,请务必提前备份重要文件。
十一、联系技术支持
如果以上方法无法解决自动修复死循环问题,建议联系电脑品牌商或操作系统厂商的技术支持,寻求专业的帮助。
十二、从BIOS中恢复默认设置
在某些情况下,BIOS设置可能被更改导致自动修复死循环问题。可以尝试从BIOS中恢复默认设置,以解决此类问题。
十三、检查硬盘是否损坏
硬盘损坏可能导致自动修复死循环问题。可以使用硬盘检测工具来扫描硬盘,并进行修复或更换。
十四、避免频繁关机或断电
频繁关机或断电可能引起系统错误,导致自动修复死循环。请尽量避免频繁关机或断电操作,保证电脑正常运行。
十五、定期维护和更新
定期维护和更新系统和软件是预防自动修复死循环的有效方法。保持系统和软件的最新状态,并进行定期的系统清理和优化。
电脑陷入自动修复死循环问题是我们常常遇到的困扰,但是通过检查硬件连接、使用系统自带工具、进入安全模式、系统恢复等方法,我们可以有效地解决这一问题。定期维护和更新系统、避免频繁关机和断电等也可以帮助我们预防此类问题的发生。希望本文提供的方法能对大家有所帮助。
标签: #电脑