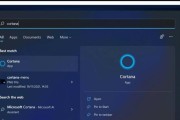随着Windows10操作系统的普及,许多用户发现系统的自动更新给他们带来了不便和困扰。本文将为大家介绍一种有效的方法,帮助用户永久关闭Win10系统的自动更新功能,让用户能够更好地掌控系统的更新进程。
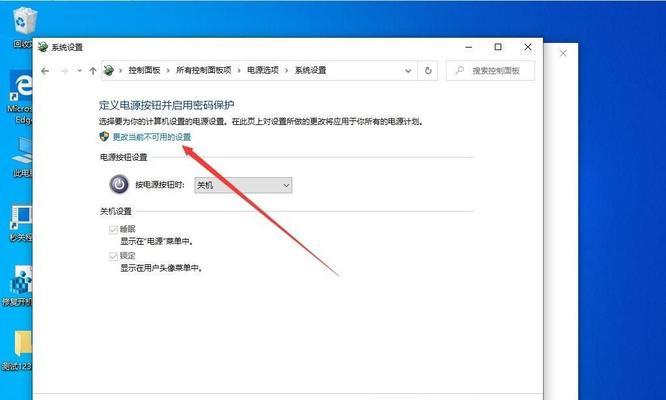
1.禁用WindowsUpdate服务
在这一段中,我们将介绍如何通过禁用WindowsUpdate服务来关闭Win10系统的自动更新功能。点击开始菜单,在搜索框中输入“services.msc”,然后打开“服务”窗口。
2.停止WindowsUpdate服务
在这一段中,我们将详细介绍如何停止WindowsUpdate服务,以达到关闭Win10系统自动更新的效果。在“服务”窗口中,找到“WindowsUpdate”服务,右键点击选择“停止”。
3.设置WindowsUpdate服务为手动启动
在这一段中,我们将介绍如何将WindowsUpdate服务设置为手动启动,以便在需要时手动进行更新。在“服务”窗口中,找到“WindowsUpdate”服务,右键点击选择“属性”。
4.修改注册表以禁用自动更新
在这一段中,我们将详细介绍如何通过修改注册表来禁用Win10系统的自动更新功能。打开注册表编辑器,在左侧导航栏中找到“HKEY_LOCAL_MACHINE\SOFTWARE\Policies\Microsoft\Windows”。
5.创建新的注册表项
在这一段中,我们将介绍如何创建新的注册表项来禁用Win10系统的自动更新。在“Windows”文件夹中,右键点击选择“新建”→“项”,然后将新建的项命名为“WindowsUpdate”。
6.创建新的注册表项值
在这一段中,我们将详细介绍如何在新创建的注册表项中添加新的值,以达到禁用Win10系统自动更新的目的。在“WindowsUpdate”项中,右键点击选择“新建”→“DWORD(32位)值”,然后将新建的值命名为“AUOptions”。
7.修改注册表项值的数据
在这一段中,我们将介绍如何修改注册表项值的数据,以实现禁用Win10系统自动更新的效果。右键点击“AUOptions”,选择“修改”,将数值数据改为“2”。
8.检查更新设置
在这一段中,我们将详细介绍如何检查更新设置,以确保Win10系统的自动更新已经被成功关闭。打开“设置”菜单,点击“更新和安全”→“Windows更新”。
9.关闭自动下载更新
在这一段中,我们将介绍如何关闭自动下载更新的功能,以确保Win10系统的自动更新彻底被关闭。在“Windows更新”窗口中,点击“更改活动时间”下的“更改选项”。
10.设置活动时间
在这一段中,我们将详细介绍如何设置活动时间,以避免Win10系统在用户正常使用时自动进行更新。在“活动时间”窗口中,将“自动下载更新”和“自动安装更新”设置为“从不”。
11.手动检查和安装更新
在这一段中,我们将介绍如何手动检查和安装Win10系统的更新,以确保系统得到及时的安全补丁和功能优化。在“Windows更新”窗口中,点击“检查更新”。
12.启用自动更新(可选)
在这一段中,我们将详细介绍如何在需要时重新启用Win10系统的自动更新功能。打开“服务”窗口,找到“WindowsUpdate”服务,右键点击选择“属性”。
13.修改注册表以启用自动更新(可选)
在这一段中,我们将介绍如何通过修改注册表来重新启用Win10系统的自动更新功能。打开注册表编辑器,找到“HKEY_LOCAL_MACHINE\SOFTWARE\Policies\Microsoft\Windows”。
14.删除注册表项
在这一段中,我们将详细介绍如何删除注册表中相关的项和值,以恢复Win10系统的自动更新功能。找到“WindowsUpdate”项,右键点击选择“删除”。
15.
通过以上的步骤,我们可以轻松地关闭Win10系统的自动更新功能,并在需要时手动进行更新。这将帮助我们更好地掌控系统的更新进程,提升系统的稳定性和安全性。无论是禁用自动更新还是重新启用,只需按照本文的步骤操作即可。
告别烦人的Win10自动更新,永久关闭的方法大揭秘
Win10系统自动更新是许多用户头疼的问题,它常常在最不合适的时候弹出,导致电脑卡顿甚至重启,给用户带来困扰。本文将向大家分享如何永久关闭Win10系统自动更新的方法,帮助用户摆脱这一困扰。
一:通过设置停止自动更新任务
点击“开始菜单”并打开“设置”,然后选择“更新和安全”选项,接着点击“WindowsUpdate”,在“高级选项”中找到“停止自动更新任务”的选项。这样一来,你的电脑就不会再自动下载和安装系统更新了。
二:修改组策略禁用自动更新
如果上一步方法无效,可以尝试使用组策略禁用自动更新。按下“Win+R”键组合打开“运行”框,输入“gpedit.msc”并回车,进入“本地组策略编辑器”。在左侧面板依次展开“计算机配置”、“管理模板”、“Windows组件”、“WindowsUpdate”,在右侧窗口找到“自动更新策略”并双击打开。选择“已禁用”,点击“确定”后即可停用自动更新。
三:使用命令行关闭自动更新服务
如果上述方法依然无效,可以尝试使用命令行关闭自动更新服务。以管理员身份运行命令提示符,输入“netstopwuauserv”并回车,这会停止WindowsUpdate服务。输入“scconfigwuauservstart=disabled”并回车,这会将WindowsUpdate服务设为禁用。
四:使用“任务计划程序”禁用更新任务
在开始菜单中搜索并打开“任务计划程序”,依次展开“任务计划程序库”、“Microsoft”、“Windows”、“UpdateOrchestrator”。在右侧窗口中找到名为“Reboot”的任务,右键点击并选择“禁用”。这样就可以阻止电脑自动重启以完成更新。
五:更改网络类型为有限连接
Windows10系统中,有限连接的网络类型可以暂时阻止自动更新。点击系统托盘中的网络图标,选择当前连接的网络,在弹出的设置窗口中将网络类型改为“有限连接”。这样一来,系统将认为你在使用流量较小的网络,暂时停止自动更新。
六:禁用自动更新相关服务
按下“Win+R”键组合打开“运行”框,输入“services.msc”并回车,打开服务管理窗口。在窗口中找到并双击打开“WindowsUpdate”、“WindowsUpdateOrchestratorService”和“WindowsModulesInstaller”,将它们的启动类型都设置为“禁用”。
七:使用软件工具关闭自动更新
有一些软件工具可以帮助用户关闭Win10的自动更新,如“WindowsUpdateBlocker”等。下载并安装这些工具,按照工具的指引操作即可实现关闭自动更新的目的。
八:修改注册表项停用自动更新
按下“Win+R”键组合打开“运行”框,输入“regedit”并回车,打开注册表编辑器。依次展开“HKEY_LOCAL_MACHINE”、“SOFTWARE”、“Policies”、“Microsoft”、“Windows”、“WindowsUpdate”。在“WindowsUpdate”文件夹中新建一个DWORD(32位)值,命名为“AUOptions”,并将数值数据设置为2。
九:使用专业版系统延迟自动更新
Win10专业版系统可以通过修改组策略来延迟自动更新。按下“Win+R”键组合打开“运行”框,输入“gpedit.msc”并回车,进入“本地组策略编辑器”。在左侧面板依次展开“计算机配置”、“管理模板”、“Windows组件”、“WindowsUpdate”,在右侧窗口找到“选择何时接收功能更新”并双击打开。选择“已启用”,在下方的选项中选择“延迟的服务级别”,设置为你想要的延迟时间。
十:使用网络连接设置来限制自动更新
在系统托盘中点击网络图标,选择当前连接的网络,在弹出的设置窗口中点击“高级选项”,找到“设置为计量连接”选项并开启。这样一来,系统将不会在计量连接下自动下载和安装更新。
十一:修改组策略配置通知设置
打开“运行”框,输入“gpedit.msc”并回车,进入“本地组策略编辑器”。在左侧面板依次展开“计算机配置”、“管理模板”、“Windows组件”、“WindowsUpdate”,在右侧窗口找到“配置通知显示”并双击打开。选择“已启用”,在下方的选项中选择“通知显示级别”,设置为“不显示通知”。
十二:使用专用工具阻止自动更新
有一些专用工具可以帮助用户阻止Win10的自动更新,如“Windows10UpdateDisabler”等。下载并安装这些工具,按照工具的指引操作即可实现阻止自动更新的目的。
十三:禁用自动下载更新的应用商店
在开始菜单中搜索并打开“MicrosoftStore”,点击右上角的设置图标,在弹出的设置窗口中将“更新应用自动下载”选项关闭。这样一来,系统将不再自动下载和安装应用商店的更新。
十四:使用组策略禁止驱动程序更新
按下“Win+R”键组合打开“运行”框,输入“gpedit.msc”并回车,进入“本地组策略编辑器”。在左侧面板依次展开“计算机配置”、“管理模板”、“Windows组件”、“WindowsUpdate”,在右侧窗口找到“禁止设备硬件驱动程序质量更新”并双击打开。选择“已启用”,点击“确定”后即可禁止驱动程序的自动更新。
十五:
通过以上方法,我们可以轻松永久关闭Win10系统的自动更新。无论是通过设置、命令行、软件工具还是注册表编辑,都可以帮助我们摆脱自动更新带来的困扰,让电脑变得更加稳定和流畅。让我们告别烦人的自动更新,享受自由自在的电脑使用吧!
标签: #win10系统