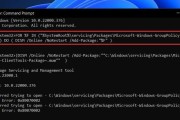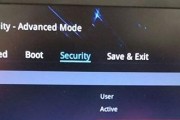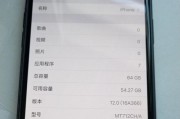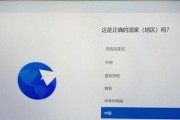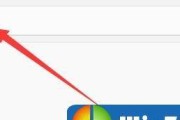随着互联网的发展,电脑系统安全问题日益突出。为了保护用户的个人信息和系统安全,操作系统不断加强对病毒和威胁的防护能力。本文将介绍如何在Win11中关闭病毒和威胁防护设置,以满足个人化的需求。
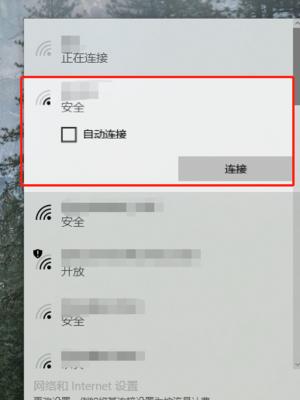
关闭实时保护
1.关闭实时防护
在开始菜单中找到“设置”,点击打开。
在设置页面中找到“更新和安全”选项,点击打开。
在“更新和安全”页面中选择“Windows安全”,点击打开。
在“Windows安全”页面中找到“病毒和威胁防护”选项,点击打开。
在“病毒和威胁防护”页面中找到“实时防护”选项,点击打开。
将“实时防护”选项切换为关闭状态。
2.关闭威胁防护设置
在“病毒和威胁防护”页面中找到“威胁防护设置”选项,点击打开。
将“威胁防护设置”选项中的各项切换为关闭状态。
关闭定期扫描
1.关闭定期扫描设置
在“病毒和威胁防护”页面中找到“定期扫描”选项,点击打开。
将“定期扫描”选项切换为关闭状态。
关闭云提供的保护
1.关闭云提供的保护设置
在“病毒和威胁防护”页面中找到“云提供的保护”选项,点击打开。
将“云提供的保护”选项切换为关闭状态。
关闭自动提交样本
1.关闭自动提交样本设置
在“病毒和威胁防护”页面中找到“自动提交样本”选项,点击打开。
将“自动提交样本”选项切换为关闭状态。
关闭威胁历史
1.关闭威胁历史设置
在“病毒和威胁防护”页面中找到“威胁历史”选项,点击打开。
将“威胁历史”选项切换为关闭状态。
关闭家长监控
1.关闭家长监控设置
在“病毒和威胁防护”页面中找到“家长监控”选项,点击打开。
将“家长监控”选项切换为关闭状态。
关闭应用和浏览器控制
1.关闭应用和浏览器控制设置
在“病毒和威胁防护”页面中找到“应用和浏览器控制”选项,点击打开。
将“应用和浏览器控制”选项切换为关闭状态。
关闭防火墙和网络保护
1.关闭防火墙和网络保护设置
在“病毒和威胁防护”页面中找到“防火墙和网络保护”选项,点击打开。
将“防火墙和网络保护”选项切换为关闭状态。
关闭安全限制
1.关闭安全限制设置
在“病毒和威胁防护”页面中找到“安全限制”选项,点击打开。
将“安全限制”选项切换为关闭状态。
关闭隔离区域
1.关闭隔离区域设置
在“病毒和威胁防护”页面中找到“隔离区域”选项,点击打开。
将“隔离区域”选项切换为关闭状态。
关闭家庭安全
1.关闭家庭安全设置
在“病毒和威胁防护”页面中找到“家庭安全”选项,点击打开。
将“家庭安全”选项切换为关闭状态。
关闭通知和动作中心
1.关闭通知和动作中心设置
在任务栏右下角找到通知图标,右键点击打开通知和动作中心。
在通知和动作中心页面中找到“所有设置”选项,点击打开。
在“所有设置”页面中找到“系统”选项,点击打开。
在“系统”页面中找到“通知和动作中心”选项,点击打开。
将“通知和动作中心”选项切换为关闭状态。
关闭设备安全性
1.关闭设备安全性设置
在“病毒和威胁防护”页面中找到“设备安全性”选项,点击打开。
将“设备安全性”选项切换为关闭状态。
关闭远程设备管理
1.关闭远程设备管理设置
在“病毒和威胁防护”页面中找到“远程设备管理”选项,点击打开。
将“远程设备管理”选项切换为关闭状态。
关闭加密设置
1.关闭加密设置
在“病毒和威胁防护”页面中找到“加密”选项,点击打开。
将“加密”选项切换为关闭状态。
通过关闭Win11中的病毒和威胁防护设置,可以满足用户个性化的需求,但同时也可能增加系统安全风险。用户在关闭相关设置前,应对系统风险有所了解,并在必要的情况下采取其他有效的安全保护措施,以确保系统的安全性和稳定性。
简单操作教程及
随着计算机技术的不断发展,病毒和威胁对我们的计算机系统造成的危害也越来越大。为了保护我们的电脑免受病毒侵袭,微软在Windows11中提供了一系列的防护措施。然而,有时候我们可能需要关闭这些防护设置,例如在安装某些软件或进行特定操作时。本文将介绍如何在Win11中关闭病毒和威胁防护设置,让您在需要的时候可以自由地进行操作。
关闭Windows安全中心服务
要关闭Win11的病毒和威胁防护设置,首先需要停止Windows安全中心服务。可以通过在“开始”菜单中搜索“服务”来打开“服务管理器”,然后找到“Windows安全中心”服务,右键点击选择“停止”。
关闭WindowsDefender
WindowsDefender是Win11默认的杀毒软件,它提供了实时保护和定期扫描功能。要关闭WindowsDefender,可以打开“设置”应用,点击“更新和安全”,然后在左侧菜单中选择“Windows安全”。在右侧窗口中,点击“开启WindowsDefender防火墙和其他保护”。
关闭实时保护
实时保护是WindowsDefender的一项重要功能,它可以实时监控系统文件和运行的程序,以防止病毒和威胁的入侵。要关闭实时保护,可以在Windows安全中心的主界面上找到“病毒和威胁防护设置”,然后点击“管理设置”下的“实时保护”。
关闭自动提交样本
在Win11中,默认情况下,WindowsDefender会自动提交样本以改进其检测能力。如果您不想将您的样本提交给微软,可以在病毒和威胁防护设置中,点击“管理设置”下的“自动提交样本”并关闭该选项。
关闭网络防火墙
网络防火墙是WindowsDefender的一部分,它可以监控网络连接并阻止潜在的威胁。如果需要关闭网络防火墙,可以在病毒和威胁防护设置中的“管理设置”下找到“防火墙和网络保护”,然后关闭该选项。
关闭应用和浏览器控制
为了保护用户的安全,WindowsDefender还提供了应用和浏览器控制功能,可以阻止危险的应用程序和恶意网站。如果需要关闭这些控制功能,可以在病毒和威胁防护设置中找到“管理设置”,然后点击“应用和浏览器控制”。
关闭家庭网络
家庭网络是WindowsDefender中的一个功能,它可以保护您的家庭网络免受威胁。如果不需要使用这个功能,可以在病毒和威胁防护设置的“管理设置”中找到“家庭网络”,然后关闭该选项。
关闭脚本和宏防护
脚本和宏防护是WindowsDefender的一项功能,它可以检测并阻止恶意脚本和宏的运行。如果需要关闭这个功能,可以在病毒和威胁防护设置中找到“管理设置”,然后点击“脚本和宏防护”。
关闭云保护
云保护是WindowsDefender的一项重要功能,它可以利用云端的数据库来检测和阻止未知的威胁。如果不需要使用云保护,可以在病毒和威胁防护设置中找到“管理设置”,然后关闭“云保护”。
关闭安全浏览
安全浏览是WindowsDefender的一项功能,它可以在您访问网站时检测和阻止恶意内容。如果需要关闭安全浏览,可以在病毒和威胁防护设置中找到“管理设置”,然后点击“安全浏览”。
关闭家庭驱动器防护
家庭驱动器防护是WindowsDefender的一项功能,它可以检测和阻止可疑的文件和驱动器。如果不需要使用这个功能,可以在病毒和威胁防护设置中找到“管理设置”,然后关闭“家庭驱动器防护”。
关闭设备安全性
设备安全性是WindowsDefender的一项功能,它可以检测并保护设备的硬件安全。如果需要关闭设备安全性,可以在病毒和威胁防护设置中找到“管理设置”,然后关闭“设备安全性”。
关闭应用控制
应用控制是WindowsDefender的一项功能,它可以检测并阻止未经授权的应用程序运行。如果需要关闭应用控制,可以在病毒和威胁防护设置中找到“管理设置”,然后点击“应用控制”。
关闭网络保护
网络保护是WindowsDefender的一项功能,它可以检测并阻止网络攻击和威胁。如果需要关闭网络保护,可以在病毒和威胁防护设置中找到“管理设置”,然后关闭“网络保护”。
通过本文的介绍,我们了解到了如何在Win11中关闭病毒和威胁防护设置。但是请注意,在关闭这些防护设置之前,请确保您的计算机已经安装了可靠的杀毒软件,并要谨慎对待来自互联网的文件和链接。只有在特定的情况下才应该关闭这些防护设置,以确保您的电脑系统的安全性。
标签: #win11