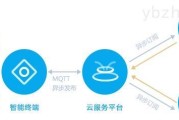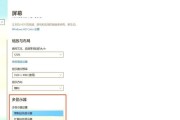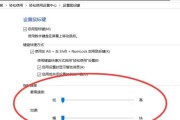电脑录屏功能是一项非常实用的工具,它可以帮助我们记录电脑屏幕上的操作过程,并生成视频文件。无论是进行教学演示、制作教学视频,还是进行软件操作指引,电脑录屏功能都可以起到很大的作用。本文将为大家介绍如何使用电脑录屏功能,从而提高工作效率。
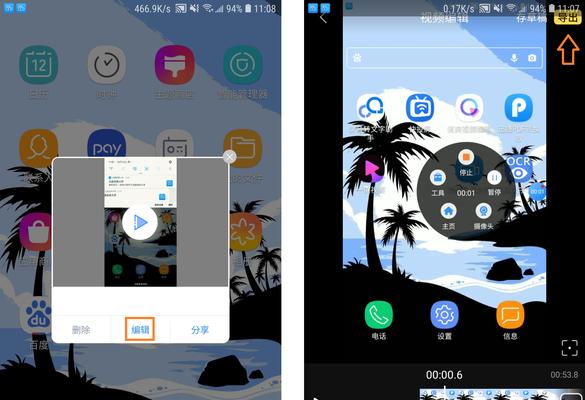
段落
了解电脑录屏的基本概念和应用领域
电脑录屏是指通过软件工具记录电脑屏幕上的操作过程,并将其保存为视频文件。它广泛应用于教学、演示、指引等领域,为用户提供了便捷的工具。
选择适合自己的电脑录屏软件
市面上有很多电脑录屏软件可供选择,如Bandicam、Camtasia等。根据个人需求和使用习惯,选择适合自己的软件非常重要。
安装和设置电脑录屏软件
安装电脑录屏软件一般很简单,只需按照软件的提示进行操作即可。在安装完成后,我们还需要进行一些基本的设置,以确保录屏过程的流畅和高质量。
调整录屏区域和画质
在进行电脑录屏前,我们可以根据实际需求调整录屏区域和画质。如果只需录制特定的窗口或区域,可以选择相应的设置。
设置录屏音频来源和音量
电脑录屏不仅可以录制视频,还可以同时录制音频。在进行录屏前,我们需要设置音频来源和音量,确保录制出的视频文件具有良好的音频效果。
选择合适的录制格式和编码
电脑录屏软件一般支持多种录制格式和编码方式。根据实际需求和设备兼容性,选择合适的录制格式和编码非常重要。
设置快捷键和录屏时长
为了方便操作,我们可以设置一些快捷键,用于开始、暂停、停止录屏等功能。还可以设置录屏时长,以避免录制过长或过短的视频。
合理利用录屏编辑功能
很多电脑录屏软件都提供了简单的编辑功能,如剪切、裁剪、合并等。合理利用这些功能,可以使录制出的视频更加精细和专业。
录屏过程中的注意事项
在进行电脑录屏时,需要注意一些细节,如关闭弹窗、调整鼠标指针显示等。这些细节可以使录制出的视频更加完美。
保存和分享录屏视频
录制完成后,我们需要将视频文件保存在适当的位置,并进行备份。如果需要分享给他人,可以选择合适的分享方式,如上传到云盘、通过邮件发送等。
解决录屏过程中的常见问题
在使用电脑录屏功能时,可能会遇到一些问题,如画面卡顿、音频不同步等。本节将为大家介绍一些常见问题的解决方法。
提高电脑录屏效果的技巧和方法
为了提高电脑录屏效果,我们可以使用一些技巧和方法。比如,调整显示器分辨率、关闭多余的程序等。
与其他录屏方式的比较和优势
除了电脑录屏功能,还有其他录屏方式,如手机录屏、摄像头录制等。本节将与其他录屏方式进行比较,并介绍电脑录屏的优势。
电脑录屏功能的未来发展趋势
随着科技的不断进步,电脑录屏功能也在不断发展。本节将展望电脑录屏功能未来的发展趋势和可能的创新。
电脑录屏功能为我们提供了一个方便、高效的工具,可以帮助我们记录和分享电脑操作过程。通过本文的介绍,相信大家已经对如何使用电脑录屏功能有了一定的了解,希望对大家提高工作效率有所帮助。
电脑录屏功能的使用及相关教程
如今,电脑录屏已成为许多人工作和学习中必备的功能之一。无论是教学演示、游戏攻略还是视频创作,都离不开电脑录屏来记录和展示操作过程。本文将为大家介绍电脑录屏功能的使用方法和技巧,帮助读者轻松掌握录屏技术。
一、如何开启电脑录屏功能
-打开系统设置,点击“显示”选项。
-在显示设置中找到“多显示器”选项,并点击“开启录制”。
-点击“开始录制”按钮,即可开始录制您的屏幕。
二、设置录屏分辨率和帧率
-在录屏过程中,您可以根据需要自定义分辨率和帧率。
-在录制界面中选择“设置”选项,调整分辨率和帧率数值。
-分辨率越高、帧率越大,录屏文件体积越大,同时也会占用更多的系统资源。
三、选择录屏区域
-在录制界面中,您可以选择录制整个屏幕、特定窗口或自定义区域。
-点击“录制区域”选项,选择您想要录制的区域。
-如果选择自定义区域,可以点击鼠标左键并拖动鼠标来框选所需区域。
四、设定录屏音频来源
-在录制界面中找到“音频输入”选项,选择您想要录制的音频来源。
-可选择录制系统声音、麦克风音频或两者同时录制。
-注意调整音量大小,避免录制过程中出现音频不清晰的情况。
五、录屏时的操作技巧
-在录制过程中,您可以通过按键操作来控制录屏。
-按下快捷键“Ctrl+Alt+R”来开始或停止录屏。
-您还可以在录制界面中点击相应按钮进行录屏控制。
六、保存和分享录屏文件
-录制完成后,点击“停止录制”按钮。
-您可以选择保存录屏文件的路径和格式。
-将录屏文件上传至云端或分享给他人,轻松展示您的录屏成果。
七、录屏工具推荐:MovaviScreenRecorder
-MovaviScreenRecorder是一款功能强大且易于使用的电脑录屏工具。
-它支持全屏、窗口和自定义区域的录制,还能录制游戏过程、在线视频等。
-MovaviScreenRecorder还提供丰富的编辑功能,让您能轻松剪辑和优化录屏视频。
八、录屏常见问题解答
-录屏过程中出现卡顿或画面不清晰的情况,可能是因为系统资源不足。
-录屏文件体积过大,可以尝试调整分辨率、帧率或压缩录屏文件。
-如何录制麦克风音频?在录制界面中找到“音频输入”选项,选择麦克风音频即可。
九、录屏技巧分享
-在进行录屏之前,最好关闭其他不必要的程序,以免影响录屏的流畅度。
-使用快捷键进行开始和停止录屏,能更加方便地控制录制过程。
-在录制游戏过程时,可以使用FPS显示来监测帧率,保证流畅度。
十、电脑录屏的应用场景
-教育培训:通过录屏分享教学视频,提供学习素材和指导。
-游戏攻略:记录游戏操作,与其他玩家分享心得和技巧。
-视频创作:录制屏幕操作,制作教程、演示和影片等。
十一、录屏的注意事项
-注意保护个人隐私,避免将个人信息或敏感数据暴露在录屏中。
-合法合规,遵守法律法规,不进行非法录制和传播活动。
十二、电脑录屏的发展趋势
-随着科技的发展,电脑录屏功能将越来越智能化和专业化。
-录屏软件将提供更多的编辑功能和高级设置,满足不同用户的需求。
十三、电脑录屏技术的优势
-电脑录屏可以准确记录操作过程,方便用户随时回顾。
-录屏视频可直观地展示操作步骤,提高教学和学习效果。
十四、电脑录屏技术的应用前景
-随着远程办公和在线教育的兴起,电脑录屏技术将得到广泛应用。
-在各行各业中,录屏技术都有着重要的作用,为工作和学习提供了便利。
十五、结语
本文介绍了电脑录屏功能的使用方法、技巧和应用场景。通过掌握这些知识,读者可以轻松实现电脑屏幕录制,并运用录屏技术提升工作和学习效率。希望本文能为大家带来帮助!
标签: #电脑