Win10操作系统提供了丰富多样的屏幕保护设置,可以让我们在屏幕锁定时展示美丽的图像或动画,提高个人化体验。本文将介绍如何将Win10屏幕保护设置关联为主题,让你的计算机界面更加独特与个性化。
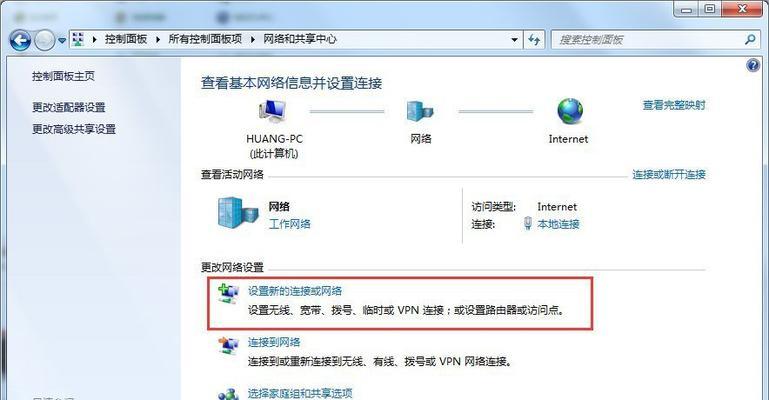
1.了解屏幕保护设置(简要介绍屏幕保护设置的作用、如何进入设置界面)
-屏幕保护是一种用于保护显示器或液晶屏幕的技术,防止长时间显示同一画面而导致的“烧屏”现象。
-进入屏幕保护设置界面的方法是:右键点击桌面空白处,选择“个性化”,然后点击“锁屏”选项。
2.创建一个自定义主题(介绍如何创建新主题并命名)
-打开“个性化”设置界面后,点击“主题”选项卡。
-在已有主题列表下方,点击“获取更多主题”按钮。
-在弹出的窗口中,点击“创建自定义主题”按钮,输入一个适合的名称。
3.选择屏幕保护设置为主题(介绍如何关联屏幕保护设置与主题)
-在新建主题的设置界面中,点击“桌面背景”选项。
-在“浏览”选项下方找到“屏幕保护设置”选项,点击“浏览”按钮。
-在弹出的窗口中,选择你喜欢的屏幕保护设置,并点击“确定”。
4.定制主题元素(说明如何进一步定制主题的其他元素)
-在新建主题的设置界面中,点击“窗口颜色”选项。
-选择一个合适的颜色或自定义颜色,并点击“保存更改”按钮。
-可以根据个人喜好,继续调整主题的声音、鼠标指针等元素。
5.保存并应用新主题(介绍如何保存新主题并应用到计算机)
-在新建主题的设置界面中,点击“保存主题”按钮。
-新主题将被保存到“个性化”设置界面的“我的主题”列表中。
-点击“我的主题”列表中的新主题,即可应用到计算机。
6.共享你的主题(说明如何将主题分享给他人)
-在“个性化”设置界面的“我的主题”列表中,找到你要分享的主题。
-右键点击该主题,并选择“打包主题”选项。
-选择保存的位置和文件名,点击“保存”按钮。
-将生成的主题文件发送给其他人,他们可以通过双击该文件来安装你的主题。
7.导入他人的主题(介绍如何导入他人分享的主题)
-双击已经分享的主题文件,系统将自动导入该主题。
-在“个性化”设置界面的“我的主题”列表中,可以找到导入的主题。
-点击该主题,并点击“应用”按钮即可使用。
8.删除不需要的主题(说明如何删除不需要的主题)
-在“个性化”设置界面的“我的主题”列表中,找到要删除的主题。
-右键点击该主题,并选择“删除”选项。
-在弹出的确认窗口中,点击“是”按钮即可删除该主题。
9.切换和管理多个主题(介绍如何切换和管理多个主题)
-在“个性化”设置界面的“我的主题”列表中,可以找到所有已安装的主题。
-点击要切换的主题,并点击“应用”按钮即可切换到该主题。
-通过这个界面,也可以方便地删除、导入或打包主题。
10.高级主题设置(简要介绍高级主题设置的功能和使用方法)
-在“个性化”设置界面的“主题”选项卡下,点击“主题设置”链接。
-在弹出的窗口中,可以调整主题的窗口边框、任务栏和开始菜单样式。
-高级主题设置还可以调整字体、图标等个性化细节。
11.屏幕保护设置的注意事项(提醒用户注意屏幕保护设置的使用时机和影响)
-长时间使用高亮度图像或动画的屏幕保护可能造成显示器过度磨损。
-最好选择低亮度、不易产生热量的屏幕保护设置。
-注意不要在电池供电时使用高耗能的屏幕保护设置。
12.使用第三方软件进一步定制主题(推荐几款可用于进一步定制主题的第三方软件)
-Rainmeter:允许用户自定义桌面的小部件和图标。
-WallpaperEngine:可以在桌面上应用动态壁纸。
-StartIsBack:提供更多自定义选项以改变开始菜单的样式。
13.解决常见问题(列举几个常见的主题设置问题及解决方法)
-无法导入主题文件:确保文件格式正确,尝试重新下载或使用其他分享方式。
-主题没有正确应用:检查是否有冲突的第三方软件干扰,尝试重新应用主题。
-屏幕保护设置不生效:确保已选择正确的屏幕保护设置,尝试重启计算机。
14.小技巧:如何自定义图像或动画作为屏幕保护设置
-准备好你想要的图像或动画文件,并将其保存到计算机中。
-在屏幕保护设置界面的“浏览”选项中,选择你保存的图像或动画文件。
-确定后,该文件将成为你的屏幕保护设置。
15.结语与
-通过将Win10屏幕保护设置关联为主题,你可以打造出独一无二的个性化计算机界面。
-从了解屏幕保护设置到定制和管理多个主题,本文介绍了一系列的操作步骤和注意事项。
-希望本文对您在Win10上优化屏幕保护设置提供了一些帮助,并带来更好的使用体验。
如何设置Win10屏幕保护主题
在使用Windows10操作系统的过程中,我们经常会看到屏幕保护程序在电脑屏幕上显示美丽的图案或者动画,以保护屏幕避免长时间使用造成的损害。然而,许多人并不清楚如何设置和个性化自己的屏幕保护主题。本文将带领您一步步学习如何设置和调整Win10屏幕保护,让您的电脑屏幕更加个性化。
一:打开“屏幕保护设置”
点击桌面右下角的“开始”按钮,并在弹出的菜单中选择“设置”选项。接下来,在设置窗口中找到并点击“个性化”选项,然后选择左侧菜单栏中的“锁屏”选项。在“锁屏”页面中,您将看到一个“屏幕保护设置”链接,点击该链接即可进入屏幕保护设置页面。
二:选择喜欢的屏保主题
在屏幕保护设置页面中,您可以看到一个下拉菜单,里面列出了各种不同的屏幕保护主题,包括图案、图片和动画等。您可以根据个人喜好选择一个您喜欢的主题。
三:预览屏保效果
为了帮助您选择合适的屏幕保护主题,Windows10提供了一个预览功能。点击“预览”按钮,系统将会以全屏的方式显示选中的屏幕保护主题,让您直观地了解它的效果。
四:调整屏保显示时间
在屏幕保护设置页面的下方,有一个“等待”选项,您可以通过调整它来设置屏保的显示时间。您可以选择在电脑闲置多少分钟后开始显示屏保。
五:设置密码保护
如果您希望在屏幕保护启动后需要输入密码才能解锁电脑,可以勾选“在恢复时显示登录屏幕”选项。这将确保您的电脑在屏幕保护期间得到更好的安全保护。
六:自定义屏保图片和设置
如果您对现有的屏幕保护主题不满意,Windows10还提供了一些自定义选项。您可以点击“设置”按钮,调整屏保的一些参数,如动画速度、背景音乐等。同时,您还可以点击“浏览”按钮,选择自己喜欢的图片作为屏保背景。
七:了解更多屏保选项
在屏幕保护设置页面中,您还可以点击“更多设置”按钮,进一步了解更多有关屏幕保护的选项。这里可以调整屏保的高级设置,如显示器电源管理、旋转屏保图案等。
八:保存并应用设置
完成对屏幕保护的个性化设置后,记得点击“应用”按钮来保存您的设置。这样,当电脑闲置时,系统将会按照您的设定来显示您选择的屏幕保护主题。
九:尝试其他屏幕保护主题
不满足于已有的屏幕保护主题?Windows10还提供了一些额外的主题供您选择。在屏幕保护设置页面的下方,有一个链接指向Windows10的主题商店,您可以在那里下载更多主题来增加您电脑屏幕的个性化效果。
十:解决常见问题
如果在设置和使用屏幕保护主题的过程中遇到了问题,不要担心,Windows10为您提供了帮助。您可以点击屏幕保护设置页面下方的“帮助”按钮,查看相关的帮助文档或联系技术支持。
十一:屏幕保护对电脑性能的影响
在选择和使用屏幕保护主题时,需要注意对电脑性能的影响。某些高度动态的屏幕保护可能会占用较多的系统资源,导致电脑变慢。建议选择适度轻量的屏幕保护主题。
十二:定期更换屏保主题
为了保持电脑屏幕的新鲜感和个性化效果,建议定期更换屏保主题。您可以每隔一段时间回到屏幕保护设置页面,选择一个新的主题来替换当前的屏幕保护。
十三:提醒自己锁定电脑
屏幕保护除了个性化显示之外,还有一个重要的作用就是提醒自己在离开电脑时锁定屏幕。这样可以避免他人非法操作您的电脑,确保信息的安全。
十四:屏幕保护的意义和作用
屏幕保护不仅仅是美化您的电脑屏幕,还有保护屏幕、提醒锁屏等作用。它能够延长显示器的使用寿命,并提醒您养成良好的电脑使用习惯,对保护个人隐私和数据安全也起到了积极的作用。
十五:
通过本文的学习,我们了解到如何设置和个性化Win10的屏幕保护主题。您可以根据自己的喜好选择不同的主题,调整显示时间和参数,并注意屏保对电脑性能的影响。在日常使用中,定期更换屏保主题,并锁定屏幕以保护个人信息的安全。让我们一起打造一个更加个性化且安全的电脑屏幕保护!
标签: #win10









