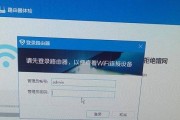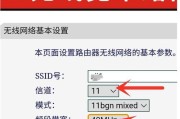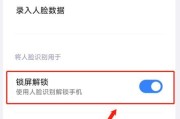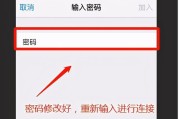如今,WiFi成为我们生活中必不可少的一部分,然而有时我们会忘记自己的WiFi密码,无法连接上网络。本文将为您介绍几种简单的方法,帮助您轻松查看自己的WiFi密码。
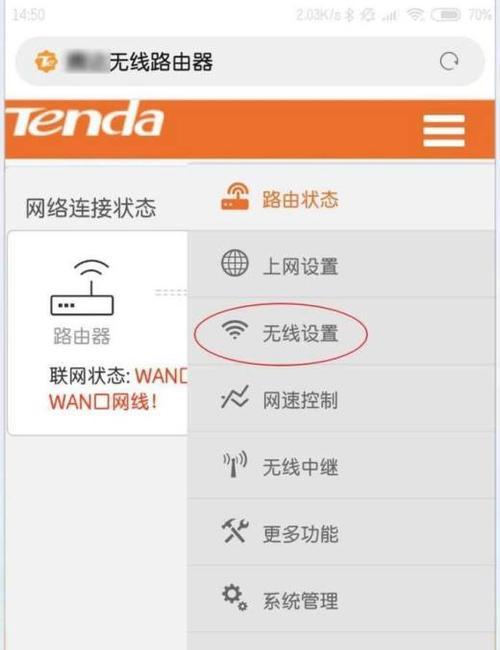
1.通过路由器管理界面查看
2.通过电脑操作系统查看
3.通过Mac电脑操作系统查看
4.通过手机操作系统查看
5.通过Windows电脑命令提示符查看
6.通过Mac电脑终端查看
7.通过Android手机终端查看
8.通过iOS手机终端查看
9.通过WiFi管理软件查看
10.通过密码管理工具查看
11.通过路由器标签查看
12.通过连接其他设备查看
13.通过重置路由器查看
14.通过联系网络服务提供商查看
15.注意事项与建议
1.通过路由器管理界面查看
如果您知道如何登录路由器管理界面,可以在其中找到WiFi密码的选项。通常,您需要在浏览器中输入路由器的IP地址,然后输入管理员用户名和密码登录。在界面中找到WiFi设置或安全选项,您可以找到显示WiFi密码的选项。
2.通过电脑操作系统查看
在Windows电脑上,您可以通过以下步骤找到WiFi密码:打开“网络和共享中心”-点击“管理无线网络”-选择您的WiFi网络-点击“属性”-在“安全”选项卡下勾选“显示字符”,即可看到WiFi密码。
3.通过Mac电脑操作系统查看
在Mac电脑上,您可以通过以下步骤找到WiFi密码:点击屏幕右上角的WiFi图标-选择“打开网络偏好设置”-选择您的WiFi网络-点击“高级”按钮-在“Wi-Fi”选项卡下勾选“显示密码”,即可显示WiFi密码。
4.通过手机操作系统查看
在Android手机上,您可以通过以下步骤找到WiFi密码:打开“设置”-选择“网络和互联网”或类似的选项-点击“WiFi”-找到并点击已连接的WiFi网络-点击“共享WiFi密码”或类似选项,即可显示WiFi密码。
5.通过Windows电脑命令提示符查看
在Windows电脑上,您可以通过以下步骤使用命令提示符查看WiFi密码:按下Win+R组合键打开运行窗口-输入“cmd”并按下回车键-在命令提示符中输入“netshwlanshowprofilename=WiFi名称key=clear”(将WiFi名称替换为您的网络名称),然后在“关键内容”中可以找到WiFi密码。
6.通过Mac电脑终端查看
在Mac电脑上,您可以通过以下步骤使用终端查看WiFi密码:打开“应用程序”文件夹-打开“实用工具”文件夹-打开“终端”-输入“securityfind-generic-password-waWiFi名称”(将WiFi名称替换为您的网络名称),然后输入管理员密码,即可在“密码”行中找到WiFi密码。
7.通过Android手机终端查看
在Android手机上,您可以通过以下步骤使用终端查看WiFi密码:下载并安装一个支持Root权限的终端模拟器应用程序-打开终端模拟器-输入“su”并按下回车键授权Root权限-输入“greppsk=/data/misc/wifi/wpa_supplicant.conf”,然后在输出中可以找到WiFi密码。
8.通过iOS手机终端查看
在iOS手机上,您可以通过以下步骤使用终端查看WiFi密码:下载并安装一个支持越狱的终端模拟器应用程序-打开终端模拟器-输入“su”并按下回车键授权Root权限-输入“grep-A4'YourWiFiName'/private/var/Keychains/Keychain-2.db”,然后在输出中可以找到WiFi密码。
9.通过WiFi管理软件查看
有些WiFi管理软件可以帮助您查看已连接WiFi的密码。您可以在应用商店中搜索并下载适用于您的设备的WiFi管理软件,然后在应用程序中找到对应WiFi网络并查看密码。
10.通过密码管理工具查看
如果您使用密码管理工具来管理和存储各种密码,您可以在工具中找到WiFi密码。搜索您使用的密码管理工具,找到已保存的WiFi密码,并查看相应的密码信息。
11.通过路由器标签查看
一些路由器在底部或背面贴有标签,上面标明了WiFi名称以及密码。您可以直接查看路由器上的标签,找到WiFi密码。
12.通过连接其他设备查看
如果您将已连接的设备(如电脑或手机)之间共享网络设置,您可以在其中一个设备上查看已连接WiFi的密码。在电脑上找到已连接WiFi的属性或网络设置,即可看到密码。
13.通过重置路由器查看
如果您不知道WiFi密码,并且其他方法都无法找到密码,您可以尝试重置路由器。请注意,重置路由器将恢复出厂设置,这意味着您需要重新配置路由器并更改默认密码。
14.通过联系网络服务提供商查看
如果您遇到了非常困难的情况,无法找到WiFi密码,您可以联系您的网络服务提供商。他们可能会要求您验证身份后提供WiFi密码。
15.注意事项与建议
在查看WiFi密码时,请确保您是合法的网络所有者或获得了所有者的许可。建议您在找到密码后将其妥善保存,并避免将密码公之于众,以确保网络安全。
忘记WiFi密码不再是问题!通过这些简单的方法,您可以轻松地查看自己的WiFi密码。无论是通过路由器管理界面、操作系统、终端还是其他工具,您都能够快速找到并连接上网络。记住,使用这些方法时要遵循法律法规,并保护好您的网络安全。
如何查看自己的WiFi密码
无线网络已经成为我们生活中必不可少的一部分,但是我们经常会忘记自己的WiFi密码。本文将详细介绍如何查看自己的WiFi密码,让您轻松解决忘记密码的困扰。
1.通过路由器管理界面查看密码
2.使用电脑连接WiFi路由器查看密码
3.通过手机连接WiFi路由器查看密码
4.通过网络钥匙应用查看已连接WiFi的密码
5.使用Windows系统内置工具查看已连接WiFi的密码
6.使用Mac系统内置工具查看已连接WiFi的密码
7.使用安卓手机系统内置工具查看已连接WiFi的密码
8.使用iOS系统内置工具查看已连接WiFi的密码
9.通过浏览器插件查看已保存的WiFi密码
10.使用第三方软件查看已保存的WiFi密码
11.通过Windows凭据管理器查看已保存的WiFi密码
12.通过Mac钥匙串查看已保存的WiFi密码
13.通过安卓手机系统设置查看已保存的WiFi密码
14.通过iOS设备的设置界面查看已保存的WiFi密码
15.如何避免忘记WiFi密码
1.通过路由器管理界面查看密码
-登录路由器管理界面
-寻找WiFi密码的位置
-复制或记录下WiFi密码
2.使用电脑连接WiFi路由器查看密码
-连接电脑和WiFi路由器
-打开电脑的网络设置
-查找已连接WiFi的详细信息
-查看WiFi密码
3.通过手机连接WiFi路由器查看密码
-连接手机和WiFi路由器
-打开手机的网络设置
-查找已连接WiFi的详细信息
-查看WiFi密码
4.通过网络钥匙应用查看已连接WiFi的密码
-下载并安装网络钥匙应用
-打开应用并允许授权
-查找已连接WiFi的详细信息
-查看WiFi密码
5.使用Windows系统内置工具查看已连接WiFi的密码
-打开命令提示符窗口
-输入指令以获取已连接WiFi的详细信息
-查看WiFi密码
6.使用Mac系统内置工具查看已连接WiFi的密码
-打开“钥匙串访问”应用
-寻找并打开已保存的WiFi密码
-查看WiFi密码
7.使用安卓手机系统内置工具查看已连接WiFi的密码
-进入手机的设置界面
-找到并打开已连接WiFi的详细信息
-查看WiFi密码
8.使用iOS系统内置工具查看已连接WiFi的密码
-进入设备的设置界面
-找到并打开已连接WiFi的详细信息
-查看WiFi密码
9.通过浏览器插件查看已保存的WiFi密码
-在浏览器中安装合适的插件
-打开插件并授权访问WiFi密码
-查看已保存的WiFi密码
10.使用第三方软件查看已保存的WiFi密码
-在电脑或手机上安装适用的软件
-打开软件并授权访问WiFi密码
-查看已保存的WiFi密码
11.通过Windows凭据管理器查看已保存的WiFi密码
-打开“凭据管理器”应用
-寻找并打开已保存的WiFi密码
-查看已保存的WiFi密码
12.通过Mac钥匙串查看已保存的WiFi密码
-打开“钥匙串访问”应用
-寻找并打开已保存的WiFi密码
-查看已保存的WiFi密码
13.通过安卓手机系统设置查看已保存的WiFi密码
-进入手机的设置界面
-找到并打开已保存的WiFi网络设置
-查看已保存的WiFi密码
14.通过iOS设备的设置界面查看已保存的WiFi密码
-进入设备的设置界面
-找到并打开已保存的WiFi网络设置
-查看已保存的WiFi密码
15.如何避免忘记WiFi密码
-使用记事本或密码管理工具妥善保存WiFi密码
-创建容易记忆的密码
-定期备份和更新WiFi密码
通过本文的介绍,您学会了多种方法来查看自己的WiFi密码。无论是通过路由器管理界面、电脑、手机还是其他工具,都可以轻松地找回忘记的WiFi密码。同时,我们也提供了一些预防忘记密码的建议,希望能帮助您更好地管理和保护您的无线网络。
标签: #wifi密码