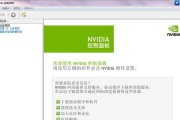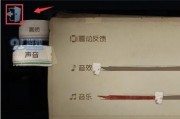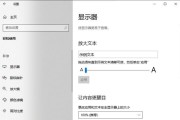在现代办公环境中,电脑双屏已经成为常见的工作方式。然而,许多人并不清楚如何高效地切换电脑的双屏显示。本文将为您介绍一些简单而实用的技巧,帮助您轻松掌握电脑双屏切换的方法。

一、了解双屏设置
在开始之前,首先需要了解电脑的双屏设置。在大多数操作系统中,您可以通过控制面板或者系统设置来调整双屏显示的参数。请确保您已经正确连接了第二个显示器,并将其设置为扩展模式,以便能够同时显示更多的内容。
二、快捷键切换
使用快捷键是最常用且最便捷的方法之一。通过预设的快捷键组合,您可以轻松地在主屏和副屏之间进行切换。在Windows系统中,使用Win+P组合键可以快速选择显示模式,包括仅主屏、仅副屏、复制和扩展等。
三、鼠标手势切换
如果您使用的是Windows10操作系统,您可以利用鼠标手势来快速切换电脑双屏。通过安装一些第三方软件,您可以设置不同的鼠标手势,比如滑动鼠标、双击鼠标等,来实现快速的屏幕切换。
四、任务栏切换
任务栏是我们在电脑使用过程中经常接触到的工具之一。通过在任务栏上设置多个虚拟桌面,您可以将不同的应用程序分别放置在不同的桌面上,并且可以通过点击任务栏上的不同图标来快速切换到对应的应用程序。
五、窗口管理工具
除了系统自带的功能外,还有许多第三方窗口管理工具可供选择。这些工具可以帮助您更高效地管理和切换双屏显示。通过这些工具,您可以轻松地将窗口从一个屏幕移动到另一个屏幕,并且可以自定义窗口的大小和位置。
六、触摸板手势
对于使用笔记本电脑的用户来说,触摸板手势是一个非常便捷的操作方式。通过设置触摸板手势,您可以通过简单的滑动动作来快速切换电脑的双屏显示。向左滑动可以切换到主屏,向右滑动可以切换到副屏。
七、使用应用程序辅助工具
现在市面上有许多专门为双屏显示设计的应用程序辅助工具。这些工具可以帮助您更好地管理和控制双屏显示,提高工作效率。您可以根据自己的需求选择并安装合适的应用程序辅助工具。
八、自动切换设置
如果您希望能够自动切换电脑的双屏显示,您可以在系统设置中进行相应的设置。在Windows系统中,您可以通过“显示设置”选项来设置是否在连接或断开第二个显示器时自动切换显示模式。
九、利用扩展坞
如果您使用的是笔记本电脑,可以考虑购买一个扩展坞。扩展坞可以将您的笔记本电脑与多个显示器连接起来,并且可以方便地切换不同的显示模式。通过扩展坞,您可以轻松地将电脑的双屏显示扩展到更大的工作空间。
十、多任务管理
电脑的双屏显示给我们提供了更多的工作空间,使我们可以同时进行多个任务。在切换电脑的双屏显示时,也要注意合理管理和安排窗口。通过合理地规划和组织窗口,您可以更高效地利用双屏显示,提升工作效率。
十一、切换音频输出
在使用双屏显示时,您可能会遇到音频输出的问题。当您将电脑的主屏设为副屏时,可能会导致音频输出出现问题。为了解决这个问题,您可以在系统设置中调整音频输出的设置,确保音频输出正常。
十二、防止误操作
在切换电脑的双屏显示时,有时会发生误操作。为了防止误操作,您可以在系统设置中调整鼠标和触摸板的敏感度。您还可以通过设置锁定功能,防止意外地切换屏幕。
十三、快速切换工作模式
有时候,您可能需要在不同的工作模式之间快速切换。在演示文稿和编辑文档之间切换。为了快速切换工作模式,您可以使用快捷键或者鼠标手势来实现。
十四、建立个人习惯
建议您根据自己的使用习惯,建立一套适合自己的双屏切换方法。不同的人有不同的习惯和喜好,通过不断地尝试和调整,找到最适合自己的双屏切换方式,提高工作效率。
通过掌握以上方法和技巧,您可以轻松地切换电脑的双屏显示。无论是办公还是娱乐,双屏显示都能提供更大的工作空间和更多的可能性。希望本文能够帮助到您,让您能够更好地利用电脑的双屏显示。
电脑双屏的切换技巧
在现代科技时代,电脑已成为人们工作和学习的必备工具。而拥有双屏幕可以极大地提高工作效率,但是如何轻松地进行双屏幕的切换却是让很多人头疼的问题。本文将为大家分享一些关于电脑双屏切换的技巧,帮助您更好地利用双屏幕,提高工作效率。
一、设置双屏幕为扩展模式
打开电脑的设置界面,在显示器设置中选择扩展模式,这样就可以将两个显示器扩展为一个大屏幕。这样设置后,我们就可以在两个屏幕上同时显示不同的内容,实现多任务操作。
二、使用快捷键进行切换
按下Windows键+P组合键可以快速切换显示器模式,通过不同的组合键可以选择仅使用主屏幕、仅使用扩展屏幕、复制显示内容或将显示器拓展为一个大屏幕。这样就可以根据需求轻松切换显示屏幕。
三、使用鼠标进行切换
鼠标左键点击电脑桌面上的空白位置,选择“显示设置”,在弹出的界面中可以看到“多个显示器”选项。点击“检测”按钮,系统会自动识别出已连接的双显示器,并显示在界面上。通过调整显示器的位置可以实现屏幕内容的切换。
四、使用第三方软件辅助切换
安装一些第三方软件如DisplayFusion、ActualMultipleMonitors等可以大大简化电脑双屏切换的操作,提供更多的功能选项,如拓展任务栏、设定独立的壁纸和屏幕保护程序等。
五、使用触摸板手势进行切换
如果您使用的是带有触摸板的笔记本电脑,可以通过设置触摸板手势来实现电脑双屏的切换。打开电脑设置界面,在触摸板设置中找到“多指手势”选项,启用相关功能后就可以通过手势操作来切换屏幕。
六、使用键盘快捷键进行切换
通过设置电脑的键盘快捷键,可以更快速地实现屏幕的切换。打开电脑设置界面,在键盘设置中找到“快捷键”选项,设置相应的快捷键来完成电脑双屏的切换。
七、调整分辨率进行切换
在电脑的显示设置中,可以通过调整分辨率来实现屏幕的切换。选择合适的分辨率可以让您的双屏幕工作更加顺畅。
八、使用任务视图进行切换
通过按下Windows键+Tab组合键可以打开任务视图,显示当前打开的所有窗口。在任务视图中,您可以轻松切换窗口所在的屏幕。
九、使用双屏模式进行切换
一些显示器自带了双屏模式,通过按下显示器上的切换按钮可以轻松实现电脑双屏的切换。这样操作简单方便,适合没有特别要求的用户。
十、使用显示器投射进行切换
有些显示器自带了投射模式,可以通过按下投射按钮来实现电脑双屏的切换。投射模式可以将屏幕内容投射到另一块显示屏上,方便观看。
十一、使用导航栏进行切换
在某些显示器上,导航栏可以提供快速切换屏幕的功能。只需点击导航栏上的相应选项,即可轻松切换双屏幕。
十二、使用任务栏进行切换
在Windows系统中,任务栏可以显示当前打开的应用程序。在双屏幕设置下,您可以将不同的应用程序固定到不同的屏幕上,通过点击任务栏上的图标来切换屏幕。
十三、使用显示器快捷键进行切换
一些显示器自带了快捷键,通过按下特定的组合键可以实现电脑双屏的切换。这样的操作非常方便,无需通过电脑设置界面来切换屏幕。
十四、调整显示器设置进行切换
在显示器的设置界面中,可以调整显示器的亮度、对比度等参数,以适应不同的工作环境和需求。
十五、
通过掌握以上这些电脑双屏切换的技巧,我们可以更加轻松地实现双屏幕的切换,提高工作效率。同时,根据自己的需求选择适合的切换方式也是非常重要的。希望这些技巧能为大家带来更好的双屏幕使用体验。
标签: #电脑