在使用Windows10操作系统时,有时候会遇到蓝屏问题,其中一种常见的原因是驱动程序的强制签名。驱动程序的强制签名是操作系统对驱动程序进行安全验证的一种措施,但有些驱动程序未经过微软认证或版本较旧,导致与操作系统不兼容。本文将介绍如何通过禁用驱动程序强制签名来解决Win10蓝屏问题。
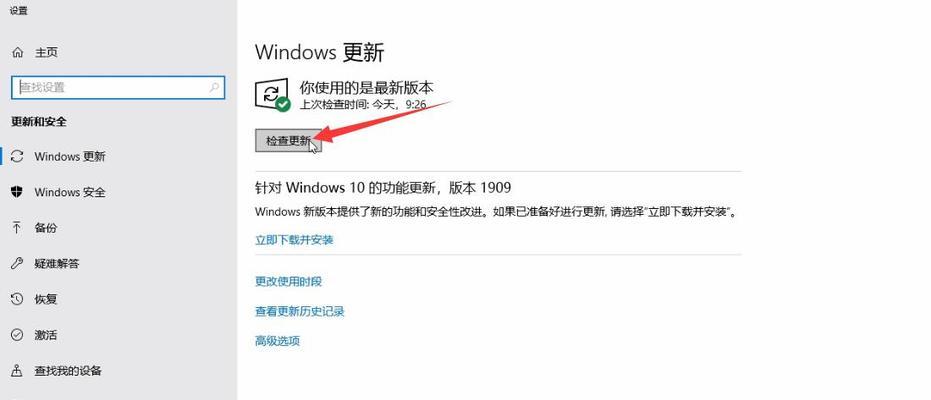
一、什么是驱动程序强制签名
二、为什么驱动程序强制签名会导致蓝屏问题
三、禁用驱动程序强制签名的方法高级启动选项
四、禁用驱动程序强制签名的方法组策略编辑器
五、禁用驱动程序强制签名的方法命令提示符
六、禁用驱动程序强制签名的方法测试模式
七、如何确定是否需要禁用驱动程序强制签名
八、禁用驱动程序强制签名可能带来的风险
九、备份驱动程序并更新至最新版本
十、如何识别未通过微软认证的驱动程序
十一、使用第三方软件管理驱动程序
十二、其他可能导致Win10蓝屏的原因
十三、如何避免驱动程序强制签名问题
十四、使用驱动程序签名验证工具
十五、解决Win10蓝屏问题的其他方法
一、什么是驱动程序强制签名
驱动程序强制签名是微软Windows操作系统为了保证系统安全性而推行的一种措施,它要求所有安装到系统中的驱动程序必须经过微软的数字签名认证。
二、为什么驱动程序强制签名会导致蓝屏问题
驱动程序强制签名的目的是为了防止恶意软件或不可靠的驱动程序对系统造成威胁,但有些驱动程序未经过微软认证或版本较旧,可能与操作系统不兼容,导致蓝屏问题的发生。
三、禁用驱动程序强制签名的方法高级启动选项
1.在Windows10操作系统中,点击“开始”按钮,在弹出的菜单中选择“设置”。
2.在设置窗口中,点击“更新和安全”。
3.在更新和安全窗口中,选择“恢复”选项卡。
4.在恢复选项卡中,找到“高级启动”一栏,点击“立即重新启动”按钮。
5.重新启动后,系统会进入高级启动选项界面,在界面中选择“禁用驱动程序强制签名强制执行”。
四、禁用驱动程序强制签名的方法组策略编辑器
1.按下Win+R键打开运行窗口,输入“gpedit.msc”并按Enter键打开组策略编辑器。
2.在组策略编辑器窗口中,依次展开“计算机配置”、“Windows设置”、“安全设置”、“本地策略”、“安全选项”。
3.在安全选项中找到“设备驱动程序安装强制签名”并双击打开。
4.在设备驱动程序安装强制签名窗口中,选择“已禁用”选项。
5.点击“确定”按钮保存修改,并关闭组策略编辑器。
五、禁用驱动程序强制签名的方法命令提示符
1.按下Win+X键,在弹出菜单中选择“命令提示符(管理员)”打开以管理员身份运行的命令提示符。
2.在命令提示符窗口中输入“bcdedit.exe/setnointegritycheckson”并按Enter键执行。
3.执行完毕后,关闭命令提示符窗口,并重新启动计算机。
六、禁用驱动程序强制签名的方法测试模式
1.按下Win+X键,在弹出菜单中选择“命令提示符(管理员)”打开以管理员身份运行的命令提示符。
2.在命令提示符窗口中输入“bcdedit/settestsigningon”并按Enter键执行。
3.重启计算机后,系统将进入测试模式,驱动程序强制签名功能将被禁用。
七、如何确定是否需要禁用驱动程序强制签名
如果你遇到了频繁的蓝屏问题,并且怀疑是驱动程序强制签名导致的,可以尝试禁用驱动程序强制签名来解决问题。但在禁用之前,建议备份你的驱动程序,并确保你下载的最新版本驱动程序。
八、禁用驱动程序强制签名可能带来的风险
禁用驱动程序强制签名可能会使系统面临一定的风险,因为这样系统将无法验证驱动程序是否安全可靠。在禁用驱动程序强制签名之前,需要仔细考虑并做好相关的备份工作。
九、备份驱动程序并更新至最新版本
在禁用驱动程序强制签名之前,建议备份你的驱动程序,并确保你下载的最新版本驱动程序。这样即使禁用驱动程序强制签名后遇到问题,你也可以还原到之前的驱动版本。
十、如何识别未通过微软认证的驱动程序
1.打开设备管理器,右击要检查的设备,选择“属性”。
2.在设备属性窗口中,选择“驱动程序”选项卡。
3.在驱动程序选项卡中,点击“驱动程序详细信息”按钮。
4.在驱动程序详细信息窗口中,如果显示“数字签名:MicrosoftWindowsHardwareCompatibilityPublisher”,则说明该驱动程序通过了微软认证。
十一、使用第三方软件管理驱动程序
除了通过禁用驱动程序强制签名来解决蓝屏问题外,还可以尝试使用一些第三方软件来管理和更新驱动程序,这些软件可以帮助你快速找到并下载最新版本的驱动程序。
十二、其他可能导致Win10蓝屏的原因
除了驱动程序强制签名导致的蓝屏问题外,还有其他一些原因可能导致Win10蓝屏,例如硬件故障、操作系统错误等。如果禁用驱动程序强制签名后问题仍然存在,建议检查其他可能的原因。
十三、如何避免驱动程序强制签名问题
为了避免驱动程序强制签名问题,建议下载和安装经过微软认证的驱动程序,同时及时更新驱动程序至最新版本。
十四、使用驱动程序签名验证工具
如果你想确认某个驱动程序是否通过了微软认证,可以使用驱动程序签名验证工具来进行验证。这些工具可以帮助你确定驱动程序的真实性和安全性。
十五、解决Win10蓝屏问题的其他方法
除了禁用驱动程序强制签名外,还有一些其他方法可以尝试来解决Win10蓝屏问题,例如更新操作系统补丁、清理系统垃圾文件、修复注册表等。根据具体情况选择适合的方法来解决问题。
通过禁用驱动程序强制签名,可以解决Win10蓝屏问题。然而,在禁用之前需要注意备份驱动程序并确保下载最新版本。同时,我们也可以通过其他方法来解决Win10蓝屏问题,如使用第三方软件管理驱动程序和检查其他可能的原因。为了避免驱动程序强制签名问题,建议下载经过微软认证的驱动程序并及时更新。使用驱动程序签名验证工具可以确认驱动程序的真实性和安全性。最终,根据具体情况选择适合的方法来解决Win10蓝屏问题。
解决Win10禁用驱动程序强制签名导致蓝屏问题
在使用Windows10操作系统时,一些用户可能会遇到禁用驱动程序强制签名导致蓝屏问题。本文将介绍如何解决这个问题,以及如何禁用驱动程序强制签名来避免蓝屏风险。
一、什么是驱动程序强制签名
驱动程序强制签名是Windows10的一项安全特性,它要求所有加载到操作系统中的驱动程序都必须经过微软数字签名认证。这样可以确保驱动程序的来源可信,减少恶意软件的风险。
二、禁用驱动程序强制签名的原因
有时候,我们可能需要安装一些来自第三方或非官方渠道的驱动程序,但这些驱动程序可能没有通过微软的数字签名认证。在这种情况下,系统会阻止加载这些驱动程序,以防止潜在的安全风险。然而,有时禁用驱动程序强制签名可能会导致系统蓝屏。
三、解决Win10禁用驱动程序强制签名导致的蓝屏问题的方法
1.重启进入高级启动选项界面
2.选择禁用驱动程序强制签名
3.安装驱动程序
4.检查驱动程序的兼容性
5.更新操作系统
四、禁用驱动程序强制签名的风险与注意事项
1.安全风险
2.可能导致系统不稳定
3.禁用后需谨慎安装驱动程序
4.注意来自非官方来源的驱动程序
五、如何避免Win10蓝屏风险
1.使用官方认证的驱动程序
2.更新操作系统和驱动程序
3.定期备份系统数据
4.安装杀毒软件和防火墙
六、实例分析:禁用驱动程序强制签名导致的蓝屏问题解决方案实践
在实际操作中,一些用户遇到了禁用驱动程序强制签名导致的蓝屏问题。通过以下解决方案,他们成功解决了这个问题。
七、应对其他蓝屏问题的方法
除了禁用驱动程序强制签名导致的蓝屏问题外,Win10还可能出现其他类型的蓝屏问题。在遇到这些问题时,可以尝试以下方法进行排查和解决。
八、蓝屏问题的常见原因
1.硬件故障
2.内存问题
3.病毒感染
4.软件冲突
九、如何收集蓝屏错误信息
1.使用Windows内置工具
2.使用第三方工具
十、如何使用备份和恢复功能解决蓝屏问题
1.创建系统备份
2.恢复系统备份
十一、如何预防蓝屏问题的发生
1.定期更新操作系统和驱动程序
2.不安装来自不可信来源的软件
3.定期进行杀毒扫描
十二、如何处理遇到的蓝屏问题
1.重启计算机
2.检查硬件连接
3.清理系统垃圾文件
十三、如何报告蓝屏问题以获取帮助
1.收集错误信息
2.寻求专业技术支持
十四、了解更多有关蓝屏问题的知识
1.深入了解蓝屏错误代码
2.参考微软官方文档
十五、
本文介绍了解决Win10禁用驱动程序强制签名导致蓝屏问题的方法,并提供了一些预防蓝屏问题的建议。希望读者能够通过本文了解到如何安全地禁用驱动程序强制签名,以及如何有效应对和解决蓝屏问题。
标签: #win10









