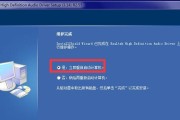随着科技的不断发展,计算机已经成为人们生活中不可或缺的一部分。而在日常使用计算机的过程中,经常会遇到一些问题,其中之一就是任务管理器被管理员禁用,导致无法使用该功能。本文将详细介绍如何恢复被管理员禁用的任务管理器,解决Windows系统中任务管理器无法打开的问题。
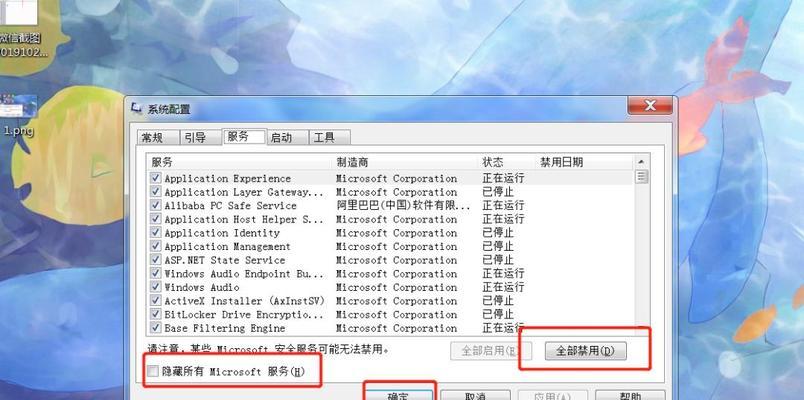
一、了解任务管理器的作用和重要性
在计算机中,任务管理器是一个非常重要的工具,它可以帮助用户查看正在运行的程序和进程,以及实时监控CPU、内存、磁盘和网络的使用情况。当任务管理器被管理员禁用后,我们将无法快速查看系统运行情况,也无法关闭异常程序或进程,给计算机的正常使用带来了很多困扰。
二、了解任务管理器被管理员禁用的原因
要解决任务管理器被管理员禁用的问题,首先我们需要了解其原因。一般来说,任务管理器被禁用是由于系统中存在病毒或恶意软件的影响,或者是被系统管理员设置了策略限制。在解决问题之前,我们需要明确原因,以便有针对性地恢复任务管理器的使用。
三、通过注册表编辑器恢复任务管理器的使用
在Windows系统中,可以通过注册表编辑器来恢复任务管理器的使用。具体操作步骤为:打开注册表编辑器,找到“HKEY_CURRENT_USER\Software\Microsoft\Windows\CurrentVersion\Policies\System”路径下的“DisableTaskMgr”键值,将其修改为0。这样就可以解除管理员对任务管理器的禁用。
四、通过组策略编辑器恢复任务管理器的使用
如果使用注册表编辑器无法解决问题,我们还可以尝试使用组策略编辑器来恢复任务管理器的使用。打开组策略编辑器,依次选择“用户配置”、“管理模板”、“系统”、“Ctrl+Alt+Del选项”,找到“删除任务管理器”选项,并将其设置为“未配置”或“已禁用”。这样就可以解除管理员对任务管理器的限制。
五、通过安全模式恢复任务管理器的使用
如果以上方法都无法解决问题,我们还可以尝试在安全模式下恢复任务管理器的使用。首先重启计算机,在系统启动时按住F8键进入安全模式,然后登录管理员账户,尝试打开任务管理器。如果可以正常打开,说明任务管理器被管理员禁用的问题已解决。
六、通过安全防护软件进行系统扫描
如果以上方法仍然无法解决问题,我们可以考虑使用安全防护软件对系统进行全面扫描。这样可以排除系统中存在的病毒或恶意软件对任务管理器造成的影响,并清除相关威胁,从而恢复任务管理器的使用。
七、通过联系系统管理员解决问题
如果我们是在单位或学校的计算机上遇到任务管理器被禁用的问题,可以联系系统管理员解决。管理员可能有特定的策略限制,需要我们提供合理的解释和需求,以便管理员帮助我们解决问题。
八、通过升级或修复操作系统解决问题
如果以上方法都无法解决问题,我们可以尝试通过升级或修复操作系统来解决任务管理器被禁用的问题。这样可以重新安装系统文件,修复潜在的问题,从而恢复任务管理器的正常使用。
九、通过专业技术支持解决问题
如果我们对计算机操作不熟悉,或者以上方法都无法解决问题,建议寻求专业技术支持。可以联系计算机维修店或厂家客服,向他们咨询并寻求帮助,他们会有更加专业的解决方案。
十、注意防范未来任务管理器被禁用的可能性
在恢复任务管理器的使用后,我们还需要注意防范未来出现类似问题的可能性。建议安装可靠的安全防护软件,定期更新系统和软件补丁,避免下载未知来源的软件,以及注意不打开来历不明的邮件和链接,从而减少系统受到病毒或恶意软件攻击的风险。
十一、恢复被管理员禁用的任务管理器的意义
恢复被管理员禁用的任务管理器,对于保证计算机正常运行和维护系统安全具有重要意义。任务管理器可以帮助我们实时了解计算机的运行情况,及时关闭异常程序或进程,提高计算机的运行效率和安全性。
十二、任务管理器被禁用的解决方法
综上所述,当我们遇到任务管理器被管理员禁用的问题时,可以尝试通过注册表编辑器、组策略编辑器、安全模式等方式来恢复其使用。如果以上方法仍然无法解决问题,可以考虑使用安全防护软件、联系系统管理员、升级或修复操作系统、寻求专业技术支持等途径。最重要的是,我们需要注意日常的安全防护工作,避免再次遇到任务管理器被禁用的问题。
解决被管理员禁用任务管理器的方法及步骤
在Windows操作系统中,任务管理器是一个十分重要的工具,它可以帮助我们监控和管理计算机上运行的进程和性能。然而,有时我们可能会遇到被管理员禁用任务管理器的情况,导致我们无法使用该功能。本文将提供一些解决被管理员禁用任务管理器的方法,帮助恢复任务管理器的正常功能。
1.如何确定任务管理器被禁用了?
1.1如何快速检查任务管理器的可用性
1.2确认任务管理器是否被禁用
2.检查并修复注册表项
2.1打开注册表编辑器
2.2导航到相关注册表项
2.3修改注册表项的数值数据
3.使用组策略编辑器进行修复
3.1打开组策略编辑器
3.2导航到任务管理器的相关设置
3.3启用或禁用任务管理器
4.使用命令提示符解决问题
4.1打开命令提示符窗口
4.2输入命令启用任务管理器
4.3检查任务管理器是否已恢复正常
5.运行反病毒软件进行扫描
5.1下载并安装可信赖的反病毒软件
5.2运行全盘扫描以检测恶意软件
5.3清除或隔离发现的病毒或恶意软件
6.恢复系统到先前的还原点
6.1打开系统还原设置
6.2选择并恢复先前的还原点
6.3确认任务管理器是否已经恢复
7.检查管理员权限
7.1确认自身账户是否具有管理员权限
7.2重启计算机并登录管理员账户
7.3启用任务管理器
8.联系系统管理员请求帮助
8.1寻找适当的联系方式
8.2提供详细的问题描述和操作步骤
8.3等待系统管理员的回复和指导
9.注意事项及预防措施
9.1始终保持系统更新和安全
9.2不随意更改或删除注册表项
9.3避免下载和打开来历不明的文件
10.解决任务管理器被禁用的其他方法和工具
10.1使用第三方任务管理器替代
10.2尝试其他系统修复工具
11.如何预防任务管理器被禁用
11.1设置密码保护
11.2防止未经授权的用户访问
12.快速键盘操作替代任务管理器
12.1使用Ctrl+Shift+Esc组合键
12.2掌握其他快速键盘操作
13.恢复任务管理器后的进一步操作
13.1清理不必要的进程
13.2监控系统性能和资源使用情况
14.常见问题及解决方法
14.1任务管理器仍无法使用怎么办
14.2任务管理器打开后立即关闭
15.被管理员禁用的任务管理器对于计算机用户来说是一个相当烦恼的问题,但通过本文介绍的方法,我们可以很好地解决这个问题。无论是修改注册表项、使用组策略编辑器还是通过命令提示符解决问题,我们都可以有效地恢复任务管理器的正常功能。如果以上方法都不奏效,不妨联系系统管理员请求帮助。最重要的是,我们应该养成良好的计算机安全习惯,保持系统更新和安全,并避免下载和打开来历不明的文件,以避免任务管理器被禁用的情况发生。
标签: #管理器