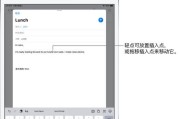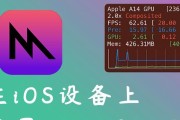iPad已经成为我们生活中不可或缺的工具之一,而在某些情况下,我们可能需要录制iPad屏幕的操作过程,以便与他人分享或制作教学视频。但是,许多人可能遇到一个问题,就是如何将录屏时的声音一同录入。本文将为您介绍如何在iPad录屏时将声音录入,使您的录屏内容更加完整。
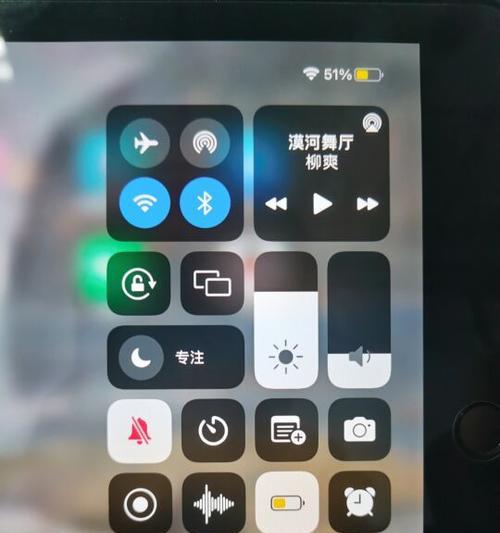
段落
1.使用内建的录屏功能(控制中心中的录屏按钮)
在iPad的控制中心中,您可以找到一个录屏按钮。只需点击该按钮,即可开始录制您的屏幕操作过程,同时也会录入声音。
2.启用麦克风权限
在使用内建录屏功能录制时,您需要确保已经允许iPad使用麦克风权限。这样才能将您的声音一同录入。
3.使用第三方录屏应用(如ApowerREC、ScreenFlow等)
如果您希望更多功能和设置选项,可以考虑使用第三方录屏应用。这些应用通常提供更多的录制选项,包括录入声音。
4.在设置中开启音频录制选项
某些第三方录屏应用可能需要您在iPad的设置中手动开启音频录制选项。在设置中找到该选项,并确保其已经开启。
5.使用外部麦克风进行录制
如果您希望提高录制的音频质量,可以考虑使用外部麦克风。将麦克风连接至iPad后,录制过程中的声音会更加清晰。
6.调整麦克风位置和灵敏度
当使用外部麦克风进行录制时,您可以调整麦克风的位置和灵敏度,以获得更好的录音效果。
7.关闭干扰音源
在进行屏幕录制时,尽量避免干扰音源。关闭电视、音响或其他可能产生噪音的设备,以确保录音质量。
8.使用视频编辑软件剪辑和调整声音
在完成屏幕录制后,您可以使用视频编辑软件对录制内容进行剪辑和调整声音。这样可以进一步优化录制结果。
9.考虑使用耳机进行录制
如果您无法使用外部麦克风,可以尝试使用耳机自带的麦克风进行录制。尽管质量可能不如专业的麦克风,但会比使用iPad自带麦克风更好。
10.寻找专业录屏工具
如果您对声音质量要求较高,或者需要更多高级功能(如调整音量、混音等),您可以寻找专业的录屏工具来满足您的需求。
11.尝试不同的声音设置
在录制过程中,您可以尝试不同的声音设置。调整音量大小、选择录制系统声音还是麦克风声音等。
12.使用外部音频编辑设备
如果您是一位专业的视频制作人员,您还可以考虑使用外部音频编辑设备来处理录制的声音,以获得更高质量的结果。
13.关闭噪音抑制功能
某些录屏应用可能会有噪音抑制功能,默认情况下可能会减弱录制的声音。在录制时,您可以关闭该功能,以保持声音的完整性。
14.在录制前测试声音效果
在正式进行录制前,进行一次声音测试,以确保录制的声音质量符合您的要求。
15.与他人分享您的录屏经验
在掌握了如何录制具有声音的iPad屏幕的技巧后,您可以与他人分享您的录屏经验,以帮助更多人实现录屏时的声音录入。
通过本文的介绍,我们学习了多种方法来录制具有声音的iPad屏幕。您可以使用内建的录屏功能,启用麦克风权限,或者选择使用第三方录屏应用。还可以尝试使用外部麦克风、耳机麦克风以及专业的录屏工具等。请根据自己的需求和设备条件选择最适合您的方法,并享受高质量的iPad屏幕录制体验。
使用iPad录屏时如何同时录入声音
在使用iPad进行屏幕录像时,许多用户经常面临一个问题,即如何将声音与画面一起录入。本文将介绍如何在iPad录屏时将声音录入,帮助用户轻松完成屏幕录像。
1.开启声音录入设置
在iPad的设置菜单中,选择“控制中心”-“自定义控制”,然后点击“+”号添加“屏幕录制”。确保“麦克风”选项被选中。
2.调整音量设置
在录制屏幕之前,确保iPad的音量调整按钮处于适当的位置,以避免录制过程中出现声音过小或过大的问题。
3.打开屏幕录制工具
在iPad的控制中心中,向上滑动屏幕并点击屏幕录制按钮。然后长按屏幕录制按钮,确保麦克风选项处于启用状态。
4.启动要录制的应用程序
在录制屏幕之前,确保您已经打开了需要进行录制的应用程序,并处于录制画面的页面。
5.开始录制屏幕
点击屏幕录制按钮开始录制屏幕,同时进行您希望录制的操作。确保在录制期间进行正常的语音操作。
6.结束屏幕录制
完成您需要录制的操作后,点击屏幕上方的录制指示器或返回控制中心,再次点击屏幕录制按钮来停止录制。
7.保存录屏视频
录制完成后,您可以选择保存录屏视频到iPad的相册中。稍等片刻,视频就会出现在相册中。
8.观看录屏视频
打开iPad的相册应用程序,找到您刚刚录制的视频,点击播放按钮即可观看录屏视频。确保声音与画面一起播放。
9.使用第三方应用进行编辑
如果您需要对录屏视频进行编辑,可以使用一些第三方应用程序,如iMovie、VivaVideo等,对视频进行剪辑、添加音效等操作。
10.分享您的录屏视频
如果您希望与他人分享您的录屏视频,可以使用iPad内置的分享功能将视频发送给其他人或上传至社交媒体平台。
11.备份录屏视频
为了防止数据丢失,建议您定期将录屏视频备份到云存储服务或计算机中,以防止误删除或设备损坏导致的数据丢失。
12.注意事项
在录制屏幕时,建议关闭通知、避免来电等干扰因素,以确保录制的声音和画面效果最佳。
13.解决常见问题
本节介绍了一些常见问题的解决方法,如声音过小、录音质量差等,帮助用户解决在录制屏幕过程中可能遇到的困扰。
14.使用其他设备进行录音
如果您对iPad内置麦克风的录音效果不满意,可以考虑使用外部麦克风或其他录音设备进行声音录制。
15.小结
通过本文的介绍,您现在应该已经掌握了在iPad录屏时将声音录入的技巧。快来尝试一下,轻松完成屏幕录像,并与他人分享您的精彩操作吧!
本文详细介绍了如何在iPad录屏时将声音录入,并提供了一系列实用的操作技巧。通过遵循这些步骤,用户可以轻松地完成带有声音的屏幕录像,并将其保存、编辑和分享给其他人。无论是教学、演示还是记录游戏过程,这些技巧都将帮助用户实现更好的录屏体验。
标签: #ipad