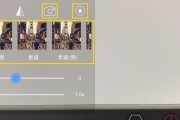随着无线耳机的普及,AirPods成为了许多人日常生活中的必备配件。然而,有些用户可能会感到困扰,因为每次将AirPods与设备配对后,它们会自动播放音乐,而这并不是每个人都希望的。在本文中,我们将分享如何关闭AirPods的自动播放音乐功能,让你在使用AirPods时更加方便。

了解自动播放音乐功能的作用
自动播放音乐功能是为了提供更便捷的使用体验而设计的。当你将AirPods从充电盒中取出并与设备配对时,它们会自动播放上一次播放的音乐或者启动音乐应用程序。然而,并不是每个人都希望在连接AirPods时自动播放音乐,因此关闭这一功能变得至关重要。
打开设备的设置界面
打开你的设备(iPhone、iPad或Mac)的设置界面,这是关闭AirPods自动播放音乐功能的第一步。在iOS设备上,你需要进入“设置”应用程序;在Mac上,你需要点击状态栏中的苹果图标,然后选择“系统偏好设置”。
进入蓝牙设置页面
在设备的设置界面中,找到并点击“蓝牙”选项。这将带你进入与蓝牙相关的设置页面,你可以在这里管理AirPods的连接和功能。
找到已连接的AirPods设备
在蓝牙设置页面中,你将看到已连接的蓝牙设备列表。找到你的AirPods设备,并点击其旁边的信息按钮(i)以进入更多选项。
关闭自动播放音乐功能
在AirPods的信息页面中,你将看到一个名为“自动播放”或类似名称的选项。打开这个选项后,你将看到一个滑块或开关按钮。将滑块滑至关闭状态或者将开关按钮关闭即可停用AirPods自动播放音乐功能。
适用于iOS设备的附加步骤
如果你是在iOS设备上关闭AirPods的自动播放音乐功能,你可能还需要执行一些附加步骤。确保你的iOS设备已经升级到最新的操作系统版本。尝试在关闭自动播放音乐功能后重新连接AirPods,以确保修改生效。
适用于Mac设备的附加步骤
在Mac上关闭AirPods的自动播放音乐功能相对简单。但是,请确保你的Mac已经更新到最新的操作系统版本。如果你关闭了自动播放音乐功能但仍然遇到问题,可以尝试重新配对AirPods或者重新启动Mac。
检查修改是否生效
完成以上步骤后,请确保重新连接AirPods,并检查它们是否停止自动播放音乐。如果一切顺利,恭喜你成功关闭了AirPods的自动播放音乐功能。
开启时再次启用自动播放音乐功能
如果你在某个时刻想要重新开启AirPods的自动播放音乐功能,只需按照相同的步骤进入AirPods的设置页面,并将“自动播放”选项滑块滑至打开状态或将开关按钮打开即可。
其他注意事项
请注意,在不同的设备和操作系统版本上,选项的名称和位置可能会有所不同。在尝试关闭AirPods自动播放音乐功能时,请根据你自己的设备和操作系统版本进行操作。
为什么关闭自动播放音乐功能
有些用户选择关闭AirPods的自动播放音乐功能是因为他们可能希望保持安静,或者他们可能更喜欢手动控制何时开始播放音乐。
自动播放音乐的意外情况
尽管关闭了AirPods的自动播放音乐功能,但在某些情况下,它们可能仍会自动播放音乐。这可能是由于设备的设置或应用程序的特定行为所致。在这种情况下,请检查设备和应用程序的设置,以确保没有其他选项导致自动播放音乐。
使用AirPods的其他功能
除了关闭自动播放音乐功能外,AirPods还具有许多其他实用的功能,例如自动耳探测、双击操作等。你可以在AirPods的设置页面中探索这些功能,并根据个人偏好进行调整。
保持AirPods与设备的良好连接
为了确保AirPods与设备之间的稳定连接,建议将设备和AirPods之间的距离保持在合理范围内,并避免干扰物体。定期清洁AirPods和充电盒,可以提高它们的性能和寿命。
关闭AirPods的自动播放音乐功能可以让你更好地控制何时开始播放音乐,提高使用体验。通过简单的设置步骤,你可以轻松关闭或重新启用该功能,以适应个人喜好和需求。记住,根据不同的设备和操作系统版本,选项的名称和位置可能会有所不同,所以确保根据自己的设备进行正确的操作。
简单设置AirPods以避免自动播放
随着无线耳机的普及,AirPods作为苹果公司的旗舰产品,备受用户青睐。然而,一些用户对AirPods自动播放音乐的功能感到困扰,特别是当将耳机放入耳朵时会立即播放音乐。本文将介绍如何关闭AirPods的自动播放音乐功能,以便用户能够更好地控制音频播放,提升使用体验。
1.了解AirPods自动播放功能的原理
通过了解AirPods自动播放功能的原理,可以更好地理解如何关闭它。AirPods会通过感应器检测耳机是否被放入耳朵,并根据检测结果自动播放或暂停音乐。
2.打开设备上的“设置”应用
在您的iPhone或iPad上找到并打开“设置”应用,以便进行进一步的设置。
3.进入“蓝牙”设置页面
在“设置”应用中,找到并点击“蓝牙”选项,以进入蓝牙设置页面。
4.找到您的AirPods设备
在蓝牙设置页面中,找到和点击您的AirPods设备,进入AirPods的设置界面。
5.关闭“自动播放”开关
在AirPods的设置界面中,找到名为“自动播放”的选项,并点击它。关闭“自动播放”开关,以停止AirPods自动播放音乐的功能。
6.测试关闭结果
完成上述步骤后,将AirPods放入耳朵中,确认它们不再自动播放音乐。这样,您就成功地关闭了AirPods的自动播放功能。
7.使用Siri来控制音频播放
关闭自动播放功能后,您可以使用Siri来控制音频播放。通过激活Siri并使用命令如“播放音乐”或“暂停音乐”,您可以更加便捷地控制AirPods的音频播放。
8.使用控制中心来控制音频播放
除了使用Siri外,您还可以使用控制中心来控制AirPods的音频播放。通过从屏幕底部向上滑动以打开控制中心,并点击音频控制面板,您可以快速切换歌曲、调整音量等。
9.避免错误触摸导致的自动播放
有时候,当我们调整AirPods或触摸它们时,可能会意外地触发自动播放功能。为了避免这种情况,我们可以尝试调整佩戴方式,或者轻轻触碰耳机上的感应器以避免误触。
10.更新AirPods的固件
苹果定期发布AirPods的固件更新,这些更新不仅可以提供新功能,还可以修复一些已知问题。通过确保您的AirPods固件是最新版本,您可以获得更好的音频体验,并有可能解决自动播放功能的问题。
11.清洁AirPods感应器
在使用过程中,AirPods的感应器可能会被灰尘、污垢等物质覆盖,导致感应不准确。定期清洁AirPods的感应器可以确保它们正常工作,同时也有助于避免自动播放功能的误操作。
12.重新配对AirPods
如果上述方法无法解决自动播放音乐的问题,您可以尝试将AirPods与设备重新配对。通过忘记设备并重新进行配对,可能会消除一些潜在的连接问题,从而解决自动播放的困扰。
13.使用第三方应用来控制音频播放
除了使用Siri和控制中心外,还有一些第三方应用可以帮助您更加方便地控制AirPods的音频播放。这些应用通常提供更多的功能和选项,以满足不同用户的需求。
14.咨询苹果客服
如果您尝试了以上方法仍无法解决问题,建议咨询苹果客服。他们会根据您的具体情况提供专业的帮助和解决方案,以确保您获得更好的AirPods使用体验。
15.
通过关闭AirPods的自动播放音乐功能,我们可以更好地控制音频播放,避免不必要的干扰。无论是通过关闭开关、使用Siri或控制中心,还是尝试其他方法,都能让我们更加享受AirPods带来的便利和高品质音乐体验。
标签: #airpods