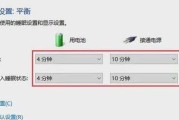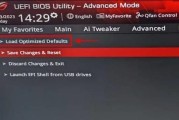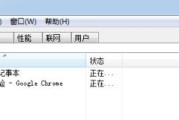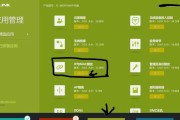在日常生活中,无线耳机成为了越来越多人选择的音频设备。而AirPods作为苹果公司推出的一款优质无线耳机,也备受追捧。虽然AirPods主要是为苹果设备设计的,但实际上也可以连接到Windows电脑,让用户在电脑上无线享受高品质音频。本文将详细介绍如何将AirPods与Windows电脑连接起来。
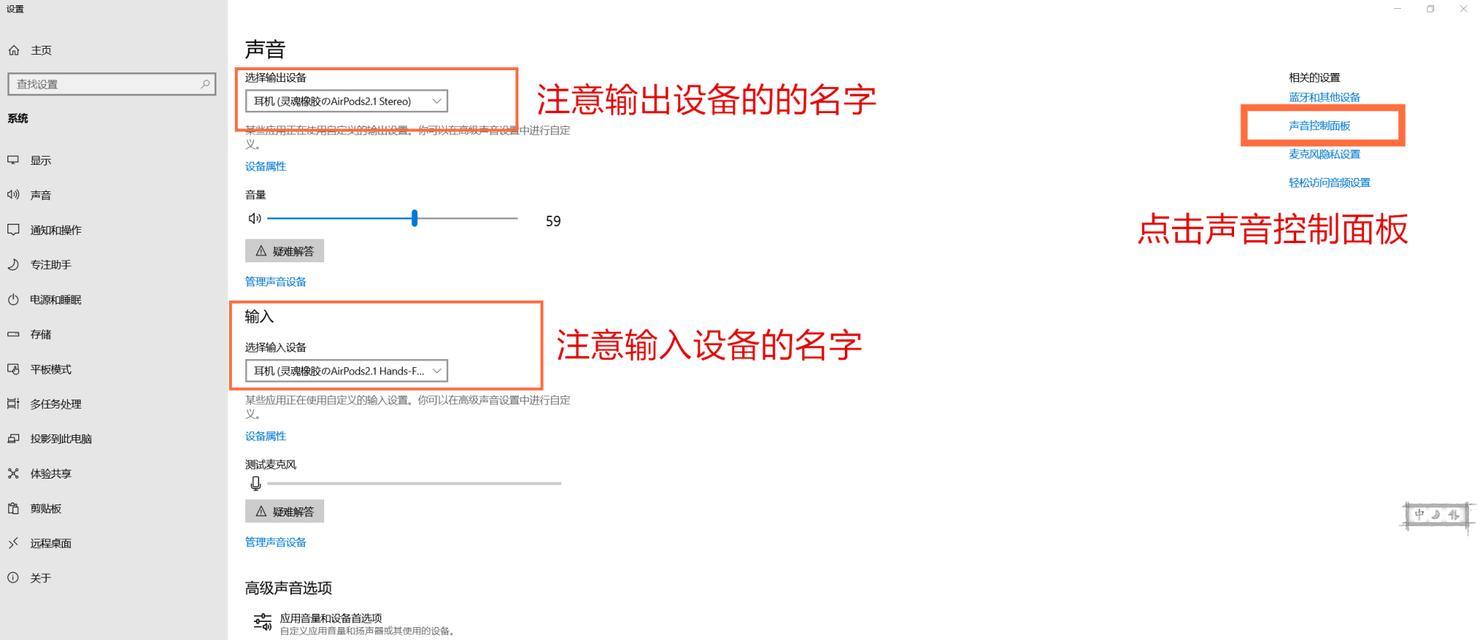
1.确保Windows电脑支持蓝牙功能
在开始连接之前,我们首先需要确保Windows电脑具备蓝牙功能,并已经开启。
2.打开AirPods的蓝牙配对模式
AirPods需要进入蓝牙配对模式,才能被Windows电脑识别并连接。在这一步中,我们将学习如何将AirPods设置为配对模式。
3.在Windows电脑上搜索可用设备
一旦AirPods进入配对模式,我们就可以在Windows电脑上搜索并识别它们。
4.点击连接并输入配对码
当Windows电脑识别到AirPods后,我们只需点击连接并根据提示输入配对码。
5.等待连接完成
连接过程可能需要一些时间,我们需要耐心等待直到连接完成。
6.解决连接失败问题
如果连接失败,我们可以尝试重新进行上述步骤,或者检查Windows电脑的蓝牙设置是否正确。
7.调整音频设置
一旦成功连接,我们可以在Windows电脑的音频设置中选择AirPods作为默认音频输出设备。
8.确保AirPods已连接并正常工作
在完成连接后,我们可以通过播放音乐或其他声音来确认AirPods已成功连接并正常工作。
9.解除连接或切换到其他设备
当我们不再需要将AirPods与Windows电脑连接时,我们可以解除连接或者切换到其他设备上使用。
10.解决常见问题:音质不佳
如果在连接过程中或使用过程中遇到音质不佳的情况,我们可以尝试一些解决方法来改善音质。
11.解决常见问题:断开连接
有时候AirPods可能会与Windows电脑断开连接,我们将学习如何解决这个问题并重新连接。
12.了解更多关于AirPods的功能和设置
除了基本的连接,AirPods还有许多其他功能和设置,如触摸操作、充电等,我们可以深入了解。
13.避免连接过程中的常见错误
在连接AirPods与Windows电脑时,我们需要注意一些常见错误,并避免它们以确保顺利连接。
14.注意事项与使用建议
为了更好地使用AirPods,我们还需要了解一些注意事项和使用建议,以延长其使用寿命并保持音质。
15.无线音频的便利与体验
通过将AirPods与Windows电脑连接,我们可以在电脑上轻松享受无线音频,提升我们的音乐、视频和游戏体验。
通过上述步骤,我们可以简单地将AirPods与Windows电脑连接起来,从而在电脑上享受无线音频。连接过程可能会有一些问题和挑战,但只要按照正确的方法操作,我们很快就能完成连接并畅享无线音频的便利。希望本文对大家能够有所帮助。
如何将AirPods与Windows电脑连接
随着无线耳机的普及,许多人都购买了苹果的AirPods。虽然AirPods主要与苹果设备兼容,但其实它们也可以与Windows电脑连接。本文将为大家介绍如何将AirPods与Windows电脑连接,使你在使用电脑时也能尽情享受无线音乐的便利。
一、检查Windows电脑的蓝牙功能是否打开
在开始连接前,我们需要确保Windows电脑的蓝牙功能已经打开。点击任务栏右下角的蓝牙图标,如果显示“已打开”,则表示蓝牙已经启用。
二、打开AirPods的配对模式
将AirPods放入充电盒中,然后打开充电盒的盖子。长按充电盒背面的配对按钮,直到LED指示灯开始闪烁白色。
三、在Windows电脑上搜索设备
回到Windows电脑,点击任务栏右下角的蓝牙图标,选择“添加设备”。等待一会儿,直到出现“AirPods”的设备选项。
四、连接AirPods
点击“AirPods”选项,然后点击“连接”按钮。稍等片刻,Windows电脑将自动与AirPods进行配对和连接。
五、测试连接是否成功
打开Windows电脑上的音乐播放器或者视频网站,播放一首音乐或者观看一个视频,然后确认声音是否从AirPods中输出。
六、调整音频设置
如果你想调整AirPods的音量或其他音频设置,可以右键点击任务栏上的音量图标,选择“打开音量混合器”,然后选择“AirPods”进行设置。
七、解决连接问题
如果在连接过程中出现问题,可以尝试关闭并重新打开Windows电脑的蓝牙功能,然后重新开始上述步骤。如果问题依然存在,可以尝试重启AirPods并再次配对。
八、管理已连接的设备
在Windows电脑上,你可以管理已连接的设备。点击任务栏右下角的蓝牙图标,选择“设备和打印机设置”,然后可以查看和管理已连接的蓝牙设备。
九、注意事项
在使用AirPods连接Windows电脑时,需要确保AirPods已经充好电,并且与电脑之间的距离不要太远,以保证连接的稳定性。
十、使用AirPods进行通话
除了听音乐和观看视频外,你还可以使用AirPods进行通话。当有电话进来时,Windows电脑会自动将通话声音传输到AirPods上。
十一、更新驱动程序
为了确保连接的稳定性和兼容性,定期检查并更新Windows电脑上的蓝牙驱动程序是很重要的。你可以在设备管理器中搜索并更新驱动程序。
十二、断开连接
如果你想断开AirPods与Windows电脑的连接,只需点击任务栏右下角的蓝牙图标,选择“AirPods”设备,然后点击“断开”按钮即可。
十三、防止干扰
在连接AirPods时,有时可能会遇到其他蓝牙设备的干扰。如果发生连接问题,你可以关闭附近的其他蓝牙设备,或者将AirPods与Windows电脑保持一定距离再进行连接。
十四、适用性
虽然AirPods主要为苹果设备设计,但通过上述步骤,你可以将它们成功地连接到Windows电脑上,并享受无线音乐带来的便利。
十五、
通过简易的步骤,我们可以将AirPods与Windows电脑成功地连接起来。无论是听音乐还是观看视频,AirPods为我们提供了更加自由和便捷的体验。希望本文的指导对你在连接AirPods与Windows电脑时有所帮助。
标签: #windows