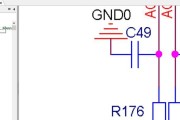随着科技的不断进步,电子文档的使用已经成为现代生活中不可或缺的一部分。在某些情况下,我们可能需要将纸质文件转化为电子文档以便于传输、储存或编辑。本文将向您介绍如何使用惠普一体打印机进行文件扫描,为您提供一种简单且高效的方法。

1.确认打印机的连接状态
在开始之前,首先需要确保惠普一体打印机与计算机或移动设备已经正确连接。可以通过查看打印机显示屏上的连接图标或检查设备管理器来确认连接状态。
2.安装扫描驱动程序
要使用惠普一体打印机进行扫描,您可能需要安装相关的扫描驱动程序。这些驱动程序通常可以在惠普官方网站上找到,并且可以根据您的打印机型号和操作系统进行选择和下载。
3.打开扫描软件
一般情况下,惠普一体打印机会附带一款扫描软件。您可以通过在计算机上搜索该软件的名称或在打印机显示屏上寻找相应的功能来打开它。
4.选择扫描设置
在打开扫描软件后,您可以看到各种扫描选项和设置。您可以选择扫描的文件格式(如PDF或JPEG)、扫描的分辨率以及保存位置等。根据您的需求进行相应的设置。
5.定位要扫描的文件
将要扫描的文件放置在打印机的扫描玻璃板上,并确保文件与边框对齐。如果您有多页文件需要扫描,可以将它们按照顺序放置在自动进纸器上。
6.进行预览
在开始正式扫描之前,您可以使用扫描软件提供的预览功能来查看扫描结果。这样可以确保文件的摆放正确,并对需要进行调整的内容有所了解。
7.进行扫描
当您满意预览结果后,可以点击扫描按钮开始正式扫描。惠普一体打印机会按照您之前设置的选项进行扫描,并将结果保存到您指定的位置。
8.处理扫描后的文件
一旦扫描完成,您可以进行进一步的操作,如重命名文件、调整图像质量或合并多个文件等。这些操作大多数可以在扫描软件中完成。
9.设置扫描快捷键
为了更加便捷地进行扫描操作,您可以将某个按钮或功能键设置为扫描快捷键。这样,每次只需按下该键即可启动扫描,省去了打开软件的步骤。
10.扫描文档的OCR功能
惠普一体打印机通常还具备OCR(光学字符识别)功能,可以将扫描的文档转换为可编辑的文字格式。如果您希望对文档进行编辑或复制文字,可以尝试使用这一功能。
11.扫描至电子邮件或云存储
除了保存到本地位置,惠普一体打印机还支持直接将扫描的文件发送至电子邮件或云存储服务。您可以将设置中的目标更改为相应选项,并输入相关信息以完成设置。
12.扫描多页文档
如果您需要扫描多页文档,可以使用惠普一体打印机的自动进纸器功能。只需将文件放入自动进纸器并设置相关选项,打印机将按照顺序自动扫描每一页。
13.清理扫描玻璃板
为了确保扫描结果的清晰度,定期清理扫描玻璃板是必要的。使用干净的、柔软的布料擦拭玻璃表面,以去除灰尘、污渍或指纹。
14.解决常见问题
在使用惠普一体打印机进行扫描时,可能会遇到一些常见问题,如扫描质量不佳、文件过大或扫描速度慢等。您可以参考惠普官方网站的支持页面或咨询客服人员来解决这些问题。
15.扫描安全性
在处理敏感信息时,确保扫描文件的安全性非常重要。您可以设置密码保护或加密扫描文件,以防止未经授权的访问或泄露。
通过本文的介绍,您应该已经了解到了如何使用惠普一体打印机进行文件扫描的步骤和技巧。无论是家庭使用还是办公环境中,这种简便高效的扫描方式将为您提供便利。请确保打印机与计算机或移动设备的正常连接、安装扫描驱动程序、选择合适的扫描设置,并记得对扫描玻璃板进行定期清理。希望本文对您有所帮助!
简单操作
在现代办公环境中,文件扫描已经成为了一个必备的功能。而惠普一体打印机作为市场上知名的品牌之一,其扫描功能操作简单、高效快捷,为用户提供了便捷的文件扫描体验。接下来,本文将为大家介绍如何使用惠普一体打印机进行文件扫描,并提供一些实用的技巧和注意事项。
1.打开打印机控制面板
使用惠普一体打印机进行文件扫描,首先需要打开打印机的控制面板。可以通过触摸屏或按下相应的按钮进行操作。
2.选择扫描模式
在控制面板上,可以选择不同的扫描模式,例如扫描到电脑、扫描到USB设备等。根据实际需求选择相应的模式。
3.设置扫描参数
在进行文件扫描之前,可以根据需要设置一些扫描参数,如分辨率、文件格式、目标路径等。根据实际需求进行调整。
4.放置待扫描文件
将待扫描的文件放置在打印机的扫描区域,注意要保持文件平整并紧贴扫描区域,以确保扫描效果。
5.开始扫描
确认设置和文件摆放无误后,点击打印机控制面板上的“开始扫描”按钮,打印机将开始进行文件扫描。
6.预览和编辑
在文件扫描完成后,惠普一体打印机会显示预览界面。可以通过触摸屏或使用控制面板上的按钮对扫描结果进行预览和编辑。
7.调整扫描范围
如果需要裁剪或调整扫描范围,可以在预览界面上进行操作。通过拖动边框或使用缩放功能,将扫描范围调整至需要的大小和位置。
8.保存扫描结果
在完成预览和编辑后,确认无误后可以选择保存扫描结果。可以选择保存到电脑指定的路径,或保存到USB设备等。
9.设置扫描目标
如果需要进行多页扫描或将扫描结果发送到其他设备,可以在控制面板上设置相应的扫描目标和选项。
10.扫描多页文件
如果需要扫描多页文件,可以连续放置待扫描的文件,打印机会自动进行多页扫描,并保存为一个文件。
11.设置扫描质量
根据实际需要,可以在扫描参数中设置扫描质量。选择较高的分辨率可以获得更清晰的扫描结果,但会增加文件大小。
12.注意事项:避免纸张卡纸
在进行文件扫描时,需要注意避免纸张卡纸的问题。确保纸张平整、整齐,避免使用过厚或过薄的纸张。
13.注意事项:保护文件安全
在保存或发送扫描结果时,要注意保护文件的安全性。可以设置密码保护、加密等措施,避免未授权人员访问文件。
14.注意事项:定期清理扫描区域
为了保持扫描结果的清晰度,定期清理打印机的扫描区域。可以使用软布轻轻擦拭,注意不要使用刷子或尖锐物品刮擦。
15.
使用惠普一体打印机进行文件扫描是一种简单、高效的办公方式。通过掌握操作技巧和注意事项,用户可以轻松完成文件扫描,并获得满意的结果。让惠普一体打印机成为办公室中不可或缺的好帮手。
标签: #打印机