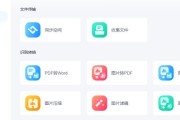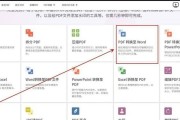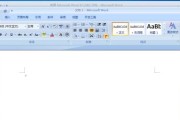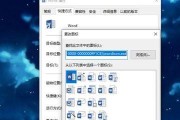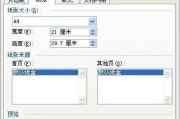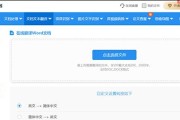在日常工作和学习中,我们常常会遇到需要编辑PDF文件的情况。然而,由于PDF文件的特性,我们无法直接对其进行编辑。为了解决这个问题,本文将教你如何将PDF文件转换为可编辑的Word文档,以便我们能够轻松地进行修改和编辑。
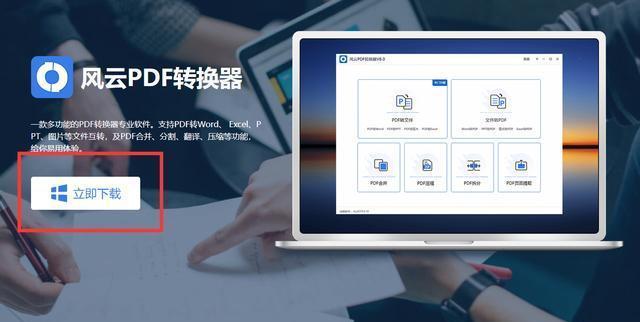
一:选择合适的PDF转Word工具
段落内容1:我们需要选择一款合适的PDF转Word工具。市面上有很多在线转换工具和软件可供选择。我们可以根据自己的需求选择一个功能全面、操作简单的工具。
二:上传PDF文件
段落内容2:在选择好工具之后,我们需要将需要转换的PDF文件上传到工具中。可以通过拖拽文件或者点击上传按钮来完成此步骤。确保选择正确的文件,然后等待上传完成。
三:设置转换选项
段落内容3:在上传文件后,一些工具会提供一些转换选项供我们选择。是否保留原有的格式、是否保留图片等等。根据自己的需求进行选择,并确保选择的选项符合我们的编辑需求。
四:开始转换
段落内容4:完成转换选项的设置后,我们可以点击开始转换按钮,等待转换完成。转换时间的长短取决于文件的大小和工具的处理速度。
五:下载转换后的Word文档
段落内容5:当转换完成后,工具会生成一个可编辑的Word文档。我们可以点击下载按钮将其保存到本地。
六:打开转换后的Word文档
段落内容6:在下载完成后,我们需要打开转换后的Word文档,确认是否成功转换为可编辑的格式。如果一切正常,我们可以开始对其进行修改和编辑了。
七:编辑文本内容
段落内容7:转换后的Word文档中,我们可以直接对文本内容进行修改和编辑。可以添加、删除或者修改文字,以满足我们的需求。
八:编辑图片和图表
段落内容8:除了文本内容,转换后的Word文档中也可以对图片和图表进行编辑。我们可以替换图片、调整大小、修改图表数据等等。
九:调整格式和样式
段落内容9:有时候,转换后的Word文档可能会出现格式和样式方面的问题。我们可以根据需要调整字体、行间距、段落格式等,以使文档更符合我们的需求。
十:添加页眉和页脚
段落内容10:根据文档的要求,我们可以在转换后的Word文档中添加页眉和页脚。可以包括文档标题、页码等内容,以提高文档的可读性。
十一:插入目录和书签
段落内容11:对于较长的文档,我们可以插入目录和书签,使读者能够快速定位到感兴趣的部分。这样可以提高文档的结构性和可读性。
十二:保存并导出为PDF文件
段落内容12:完成编辑后,我们可以将Word文档保存并导出为PDF文件。这样可以确保我们的文档在不同平台上都能够保持一致的格式。
十三:备份原始PDF文件
段落内容13:在编辑完成后,我们需要及时备份原始的PDF文件。这是因为Word文档可能在一些特殊情况下出现格式错误或者数据丢失的问题,备份可以保证我们有一个可恢复的原始文件。
十四:遵守版权和法律规定
段落内容14:在编辑过程中,我们要遵守版权和法律规定,确保转换后的Word文档只用于个人学习或者合法的商业用途,并尊重原作者的权益。
十五:
段落内容15:通过本文介绍的步骤,我们可以轻松地将PDF文件转换为可编辑的Word文档,并进行修改和编辑。希望这些方法能够帮助你更高效地处理PDF文件,提升工作和学习的效率。
通过选择合适的PDF转换工具、上传PDF文件、设置转换选项、开始转换、下载转换后的Word文档等步骤,我们可以成功将PDF文件转换为可编辑的Word文档。通过对转换后的Word文档进行编辑、调整格式和样式,我们能够满足个性化的需求,并且可以方便地导出为PDF文件。在整个过程中,我们需要遵守版权和法律规定,保护原作者的权益。希望这些方法和建议能够帮助你更好地处理PDF文件,提高工作和学习的效率。
使用PDF转换工具编辑Word文档的方法与技巧
随着电子文档的广泛应用,PDF和Word文档成为我们日常工作中常用的文档格式。然而,PDF文档无法像Word文档那样方便地编辑和修改,给我们的工作带来了不小的困扰。本文将介绍一种简单有效的方法,通过使用PDF转换工具将PDF文档转换为可编辑的Word文档,以便更好地编辑和修改。
选择合适的PDF转换工具
在进行PDF转换之前,我们需要选择一款合适的PDF转换工具。市面上有许多免费或付费的PDF转换工具可供选择,如AdobeAcrobat、WPSOffice、Smallpdf等。根据个人需求和预算,选择一款功能强大且易于使用的工具。
安装并打开PDF转换工具
下载并安装选择好的PDF转换工具,并打开该软件。一般情况下,软件的界面会十分简洁明了,操作也相对简单。
导入要转换的PDF文件
在软件界面上找到“导入”或“添加”按钮,点击后选择要转换的PDF文件。一些工具还支持批量导入,方便同时转换多个PDF文件。
设置转换选项
在转换之前,我们可以设置一些转换选项,如转换为Word的格式(doc或docx)、目标存储路径、是否保留原有的文本格式和图片等。根据个人需求进行相应设置。
开始转换
确认好转换选项后,点击“开始”或“转换”按钮,等待转换过程完成。转换时间会因PDF文件大小和计算机性能而有所差异,请耐心等待。
检查转换结果
转换完成后,我们需要仔细检查转换后的Word文档,确保所有内容和格式都正确无误。如果发现问题,可以通过调整转换选项重新转换。
编辑和修改Word文档
将转换后的Word文档打开,我们可以像编辑普通Word文档一样对其进行编辑和修改。添加、删除、移动文本,调整字体、颜色和样式等操作都可以轻松完成。
插入和删除图片
与编辑文本类似,我们还可以插入、删除和调整图片。通过插入图片功能,可以将PDF中的图片保存到Word文档中,并进行需要的调整。
调整页面布局和样式
如果需要改变页面布局或样式,我们可以使用Word文档中的页面设置功能,调整页边距、纸张大小、页眉页脚等设置,以满足个性化的需求。
使用表格和图表
如果PDF中包含表格和图表,我们可以使用Word文档中的表格和图表功能重新创建这些元素。通过复制粘贴或重新绘制,可以轻松实现。
保存和导出Word文档
在编辑完成后,及时保存并导出Word文档。我们可以选择保存为doc或docx格式,以便在不同设备和软件上进行使用和编辑。
备份原始PDF文件
编辑完成后,为了保证数据安全性,建议备份原始的PDF文件。以防不测发生或后续需要重新编辑。
推荐的PDF转换工具
除了常见的PDF转换工具外,还有一些功能强大且易于使用的PDF转换工具值得推荐,如AdobeAcrobatDC、WondersharePDFelement、NitroPro等。
注意事项和技巧
在使用PDF转换工具编辑Word文档时,我们需要注意一些细节和技巧,如避免使用过多的特殊格式、及时备份文档、合理使用段落和标题等。
通过使用PDF转换工具将PDF转换为可编辑的Word文档,我们可以更方便地进行编辑和修改。选择合适的工具,正确设置转换选项,熟练掌握编辑技巧,将帮助我们提高工作效率。建议根据自身需求选择适合的PDF转换工具,并在使用过程中灵活应用各种编辑功能和技巧,以达到最佳编辑效果。
(注:本文中提到的PDF转换工具仅为示例,读者可根据自身需求选择适合的工具。)
标签: #word文档