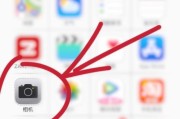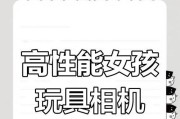随着智能手机功能的不断升级,截屏已经成为我们日常生活中常用的功能之一。然而,传统的截屏功能往往只能截取到当前屏幕的内容,而当我们需要截取整个页面时就显得力不从心了。幸运的是,荣耀50Pro提供了强大的截长屏功能,让我们能够轻松地捕捉到完整的页面内容。本文将详细介绍荣耀50Pro截长屏的方法和步骤,帮助用户更好地利用这一功能。

一、打开需要截取长屏的页面
二、进入截屏界面
三、选择截长屏模式
四、调整截屏区域
五、确认并保存长屏截图
六、查看保存的长屏截图
七、编辑和分享长屏截图
八、设置默认截长屏模式
九、使用滚动截屏
十、调整滚动速度
十一、自定义滚动方向
十二、使用手势截长屏
十三、设置截屏触发方式
十四、常见问题解答
十五、
一、打开需要截取长屏的页面
打开荣耀50Pro手机,进入到需要截取长屏的页面,可以是浏览器中的网页、社交媒体应用中的长文等。
二、进入截屏界面
在页面上方或者下方的导航栏上找到截屏图标,点击进入截屏界面。
三、选择截长屏模式
在截屏界面中,选择截长屏模式,即可启用荣耀50Pro的截长屏功能。
四、调整截屏区域
根据需要,可以调整截屏区域的大小和位置,确保截取到完整的页面内容。
五、确认并保存长屏截图
确认调整好截屏区域后,点击确认按钮,荣耀50Pro将自动将整个页面内容保存为一张长屏截图。
六、查看保存的长屏截图
在手机的相册或者文件管理器中,找到保存的长屏截图,可以进行查看和管理。
七、编辑和分享长屏截图
对于保存的长屏截图,荣耀50Pro提供了丰富的编辑和分享功能,用户可以对截图进行标记、裁剪、添加文字等操作,并将其分享给朋友或保存到云端。
八、设置默认截长屏模式
如果经常使用截长屏功能,可以在设置中将其设置为默认模式,以便更快速地使用截长屏功能。
九、使用滚动截屏
荣耀50Pro还支持滚动截屏功能,可以自动滚动页面并截取完整内容。
十、调整滚动速度
在滚动截屏界面,用户可以根据需要调整滚动速度,以确保截取到清晰完整的页面内容。
十一、自定义滚动方向
除了默认的垂直滚动方向,荣耀50Pro还支持自定义滚动方向,适应不同页面的截取需求。
十二、使用手势截长屏
除了通过按钮进入截屏界面外,荣耀50Pro还支持通过手势触发截长屏功能,提供更加便捷的操作体验。
十三、设置截屏触发方式
用户可以根据自己的习惯和喜好,在设置中选择不同的截屏触发方式,如按键、手势等。
十四、常见问题解答
本节对一些常见问题进行解答,帮助用户更好地理解和使用荣耀50Pro的截长屏功能。
十五、
荣耀50Pro的截长屏功能为我们提供了更便捷、高效的截屏体验,无论是截取网页、长文还是其他需要完整展示的内容,都能够轻松实现。通过本文的介绍和指导,相信读者能够更好地利用荣耀50Pro的截长屏功能,享受到更好的手机使用体验。
荣耀50Pro截长屏方法介绍
在日常使用手机过程中,我们经常会遇到需要截取长屏的情况,比如保存一张网页全图或者记录一段长时间的聊天记录。荣耀50Pro是一款功能强大的手机,它提供了简单易用的截长屏功能,让我们能够轻松截取整个屏幕内容。本文将介绍荣耀50Pro截长屏的方法和技巧,帮助读者更好地利用这一功能。
打开需要截取长屏的页面
进入手机设置界面
找到“智能辅助”选项
点击“智能辅助”进入辅助功能设置
找到“截图助手”选项
打开“截图助手”功能
回到需要截取长屏的页面
上滑屏幕至底部,直至出现“截屏助手”按钮
点击“截屏助手”按钮,选择“截长屏”
手机开始自动滚动屏幕,并截取全部内容
等待滚动完成并截图保存
进入相册查看长屏截图
长按长屏截图,选择分享或编辑
通过分享功能发送给他人或者进行编辑处理
享受荣耀50Pro截长屏带来的便利和乐趣!
荣耀50Pro的截长屏功能使得我们在日常使用手机时能够更方便地截取整个屏幕内容。通过简单的操作步骤,我们可以轻松地保存长网页、记录长聊天记录等。希望本文介绍的方法和技巧能够帮助读者更好地利用荣耀50Pro的截长屏功能,提升手机使用体验。
标签: #方法