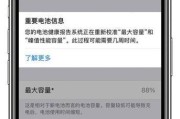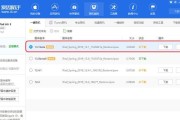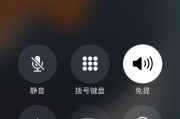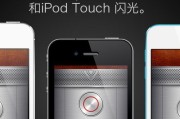在现代社会中,我们经常需要将手机屏幕上的信息进行保存或分享,而截图是实现这一目标的最便捷方法之一。本文将详细介绍如何在iPhone上截图,帮助读者轻松掌握这一技巧。
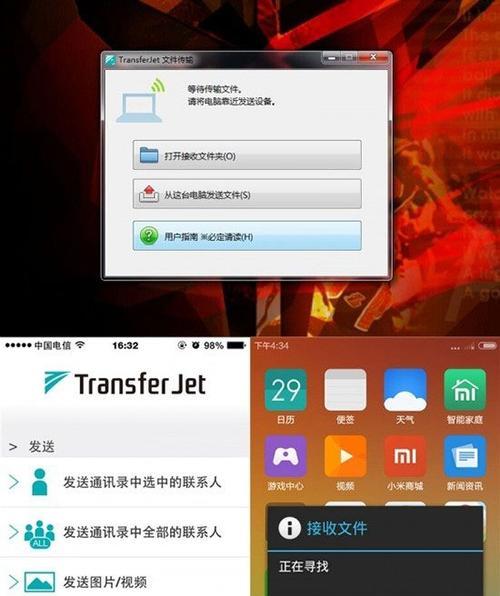
一使用物理按键进行截图
苹果为iPhone设计了一种简单的截图方式,只需同时按下设备左侧的音量加和睡眠/唤醒按钮即可完成截图操作。这一方法非常直观和方便,适用于所有iPhone型号。
二使用虚拟按键进行截图
对于那些使用触控助功能的用户,或是在特殊情况下音量键和睡眠/唤醒按钮无法正常使用的情况下,可以通过虚拟按键进行截图。打开设置-辅助功能-按键-虚拟按键,启用虚拟按键后,只需点击屏幕上的虚拟按钮即可完成截图。
三调整截图范围
在进行截图时,有时候我们只需要保存屏幕上的特定区域。在按下音量加和睡眠/唤醒按钮后,屏幕上会显示截图预览,同时在屏幕底部会出现一个截图编辑栏。通过拖动编辑栏中的四个角,可以调整截图范围,以便只截取需要的部分。
四延迟截图
有时候,我们希望在进行截图前有足够的时间来准备,例如在打开菜单或展开子菜单时。苹果设备提供了一种延迟截图的功能。在按下音量加和睡眠/唤醒按钮之前,长按睡眠/唤醒按钮几秒钟,系统将会给出一个倒计时,并在倒计时结束后自动进行截图。
五快速预览和编辑截图
在完成截图后,截图预览会自动弹出,并在屏幕右下角显示一个小缩略图。点击缩略图,可以进入截图编辑界面。在这个界面中,你可以通过手势放大、缩小、裁剪、添加文字等操作对截图进行编辑。
六保存和分享截图
编辑完截图后,你可以点击右上角的“完成”按钮来保存截图。系统会询问你是将截图保存到相册还是删除它。如果你希望分享截图,可以点击左下角的分享图标,在弹出的分享菜单中选择适合的方式进行分享,如通过社交媒体、邮件、短信等。
七使用截图快捷方式
苹果还为截图功能提供了一个快捷方式,只需在“设置-控制中心-自定义控制”中添加“屏幕录制”,即可在控制中心快速启动截图录屏功能。这样,你可以更快捷地进行截图操作。
八截图贴纸和标记
在最新的iOS版本中,苹果提供了丰富的截图贴纸和标记功能,可以为你的截图增添更多个性化元素。在截图编辑界面中选择“贴纸”或“画笔”工具,你就可以为截图添加表情、文字、箭头等元素,使截图更加生动有趣。
九使用第三方应用进行高级编辑
如果你对基本的截图编辑功能不满足,可以考虑使用第三方应用进行高级编辑。著名的“Snapseed”和“AdobePhotoshopExpress”等应用提供了更多的编辑选项,如滤镜、调色、剪辑等,让你可以创造出更加出色的截图作品。
十截图的一些小技巧
除了基本的截图技巧外,还有一些小技巧可以帮助你更好地利用截图功能。长按截图缩略图可以快速分享和删除截图;在截图预览界面上滑动可以将截图直接拖动到其他应用中;在连续按下音量加和睡眠/唤醒按钮两次的情况下,可以自动进行全屏截图。
十一如何避免截图失真
有时候,我们在进行截图后发现图片质量不佳或失真,这很可能是因为手机屏幕分辨率和截图设置不匹配所致。为了避免这个问题,建议在“设置-显示与亮度-显示分辨率”中选择最高分辨率,并确保截图编辑过程中没有对图片进行过多放大或裁剪操作。
十二保护隐私信息的注意事项
在进行截图时,我们需要注意保护隐私信息,尤其是截取包含个人身份证件、银行卡号等敏感信息的截图。在分享或保存截图前,请务必对其中的敏感信息进行模糊处理或裁剪,以避免信息泄露。
十三截图后的清理工作
由于截图会占用一定的存储空间,建议定期清理不需要的截图。你可以在相册中选择不需要的截图,点击“删除”来清理它们。苹果设备还提供了一个“最近删除”的功能,可以在30天内恢复被删除的截图。
十四截图技巧的应用场景
掌握截图技巧可以帮助我们更好地应对各种情况。在学习时,我们可以截取讲义、课件等内容,方便后续复习;在工作中,我们可以截取重要信息、交流记录等,提高工作效率;在娱乐生活中,我们可以截取有趣的瞬间、美食图片等,记录生活的点滴。
十五结语
通过本文的介绍,相信大家已经掌握了在iPhone上截图的技巧和方法。无论是简单的截图还是高级的编辑,都可以帮助我们更好地记录和分享生活中的重要时刻。在使用截图功能时,记得保护隐私信息,并及时清理不需要的截图,以保持设备的整洁和存储空间的充足。
简单易用的截图方法让您轻松捕捉iPhone屏幕的瞬间
截图是我们在使用iPhone时经常需要用到的功能之一,它可以帮助我们捕捉屏幕上的重要信息、保存有趣的内容或者记录问题。然而,不同的iPhone型号和iOS版本可能有不同的截图方式,所以本文将为大家介绍几种在iPhone上截图的常见方法,帮助您轻松掌握这一技巧。
1.使用物理按键进行截图
通过同时按住iPhone的Home按钮和电源按钮,可以在任何页面上快速进行截图。这种方式适用于几乎所有iPhone型号,包括最新发布的iPhone12系列。
2.使用控制中心进行截图
在iPhoneX及以后的型号中,您可以通过在屏幕顶部向下滑动来打开控制中心,然后点击截图按钮来进行截图。
3.在iPhoneSE(第一代)、iPhone8及之前的型号上进行截图
对于这些旧款iPhone,您可以通过同时按住Home按钮和电源按钮来进行截图。
4.使用屏幕快照工具进行截图
在某些特定的应用程序中,您可以使用屏幕快照工具来进行截图。在Safari浏览器中,您可以点击地址栏左侧的“AA”图标,然后选择“屏幕快照”来截取整个网页。
5.使用无线遥控器进行截图
如果您连接了一个兼容的无线遥控器到您的iPhone上,您可以通过按下遥控器上的特定按钮来进行截图。这种方法在一些特定的场景中非常方便,例如玩游戏或使用远程控制。
6.使用“长按”手势进行截图
在iOS14及更新的版本中,苹果引入了一个新的“长按”手势来进行截图。只需在屏幕上长按任何区域,然后选择“截图”即可完成截图操作。
7.使用第三方截图应用程序进行截图
除了系统自带的截图功能外,您还可以下载并安装一些第三方截图应用程序,这些应用程序通常提供更多的截图选项和工具,以满足您的不同需求。
8.设置自定义截图快捷方式
在最新的iOS版本中,苹果提供了一个名为“快捷指令”的功能,您可以使用它来自定义截图的快捷方式。通过设置自定义快捷指令,您可以根据自己的需求,定义不同的截图方式和选项。
9.如何编辑和分享截图
一旦您完成了截图操作,您可以在截图预览界面上进行一些简单的编辑,例如裁剪、标记或添加文字。您可以选择将截图保存到相册中,或者直接分享到社交媒体平台或其他应用程序中。
10.注意事项和常见问题解答
在使用截图功能时,有几个常见问题和注意事项需要您注意。您无法在某些特定的受保护应用程序中进行截图,或者在屏幕录制期间进行截图可能会导致录制中断等等。
11.如何找到您的截图
一旦完成截图,您可能想知道如何找到它们以及如何管理您的截图。在iPhone上,截图通常保存在相册中的“相机胶卷”或“最近添加”文件夹中。
12.如何更改截图文件格式
默认情况下,截图保存为PNG文件格式,但如果您希望将其保存为JPEG格式或其他格式,您可以在iPhone的设置中进行更改。
13.如何在iPhone上进行滚动截图
对于需要截取整个网页或长页面内容的情况,您可以使用一些第三方应用程序来实现滚动截图功能。这些应用程序会自动将屏幕上的内容拼接在一起,以生成完整的截图。
14.如何使用截图来解决问题
截图不仅可以帮助您记录屏幕上的重要信息,还可以用于解决问题。您可以通过截图来捕捉错误消息、软件问题或者您遇到的其他技术难题,以便更好地向技术支持人员或论坛寻求帮助。
15.结束语
掌握在iPhone上截图的方法可以帮助您更好地利用这一功能,并在需要时捕捉屏幕上的重要信息。无论您是要分享有趣的内容还是记录问题,截图都是一个简单易用的工具。希望本文所介绍的方法和技巧对您有所帮助。
标签: #iphone